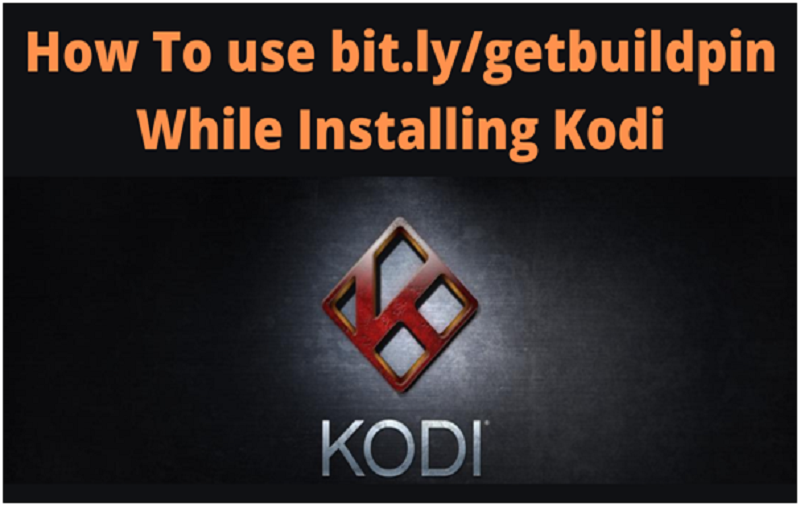Do you love watching movies and shows online? If yes, then why not watch those in great HD quality for free! Scratching your heads? Put down your hand’s buddy as today I am going to share about Kodi addon that provides you watch content in HD quality for free.
Today I am going to focus on Kodi 17.1 addon, also called as ares wizard. Also, this article gives you a step-by-step procedure for downloading the add-on on your device. Considering the general view, Kodi addons are available for various devices such as Android, iOS, Windows, Linux, macOS, TvOS, and Raspberry Pi.
Things you must know: Brief about Kodi 17.1
Kodi 17.1 is available for Windows, Android, macOS, and iOS. Kodi 17.1 is for the users who love to enjoy watching online content. The best thing is it is free and easily available for users. But you might be wondering that what is bit.ly/getbuildpin? This is actually a link that helps you to complete the installation process of Kodi 17.1. To know everything in detail, go through the article below.
The users need not spend a single penny to install the add-on. This is the reason that why this add-on has gained so much popularity. It gives HD content at zero cost, all you need to have a device and an internet connection.
The amazing features…
- You can build or design a beautiful gallery with different photos.
- Third-party add-ons are available
- Let you enjoy movies as well as television shows
- Customized skin
- Categorization of videos is done skillfully into a proper genre.
- Free content with no subscription fee
- A user is entitled to listen to podcasts
- All the platforms are available
- Supports a user-friendly interface
- Get endless movies, shows, and all the latest shows
How To use bit.ly/getbuildpin While Installing Kodi??
Below is the list of steps you need to install for KODI. Though the list is long but trusts me, it is damn easy. Just go through the apps and get the add-on easily on your device.
- Open your system and go to System settings.
- Click on “Add-Ons“.
- Now you have to allow downloads from third-party sources. Turn on “Allow access from third-party apps”.
- Go to File Manager and click on Add Source.
- Click on “None” and enter your path link “http://ares-repo.eu/”. Tap the Ok button.
- Now, click on “Enter name for the media source”. Enter a name of your choice and press the OK button on the screen.
- Now go back to Kodi’s home screen.
- Tap on the “Add-Ons“ option and then click the package option.
- Click on the button “Install From the Zip File“.
- Now select the source name you have entered in Step 6.
- Select “repository .aresproject” file.
- The select zip file in the folder with the same name, that is, aresproject-.zip.
- Wait a while now until Ares Wizard gets loaded on your system.
- You can get the “Ares Wizard” addon enabled notification; first, go to the “Install from Repository”.
- Select “Ares Project“ -> “Program Add-On -> “Program Add-Ons“
- Then select Ares Wizard.
- Click on Install and Ares Wizard
- Return to Kodi home screen.
- Under Program Add-ons, select Ares Wizard.
- Wait for one minute for Wizard to finish the installation–you will see the notification with the Ares Wizard enabled.
- Open Ares Wizard, Go to Kodi to build.
- It asks to enter the PIN, use another device & browse http://bit.ly/build_pin.
- Enter your PIN number displayed on http://bit.ly/getbuild_pin.
- Choose “Pulse Build Krypton” and enter “Install” to start the Kodi Pulse Build process.
- Restart Kodi and you are done.
- Before You Go…
Before you proceed to install it on your device, I would like to tell you that you might breach security while giving access to third-party apps. So this is all your call.
If you used Kodi before and have no issues with it, you can smoothly go with it.
I hope you now have a good idea of How To use bit.ly/getbuildpin While Installing Kodi.
So how do you like the article? Share your feedback. Thank you!