GoGuardian helps schools to effectively manage and secure students’ online works including helping them improve their devices and students’ understanding. Most students however feel they don’t get all the privacy they need when they’re signed in to a GoGuardian session, and thus are more concerned about how to disable or block GoGuardian.
It is quite possible to disable GoGuardian but you can’t remove or block it. Disabling GoGuardian can be a much difficult thing to do from your Chromebook. This is because it is enrolled into the computer system.Although, GoGuardian admin filtering and monitoring are sometimes disabled by schools during holidays, snow days, or during an emergency.
So, if you’re a student and you’re looking for the best and easier way to disable GoGuardian, below is a guide to follow.
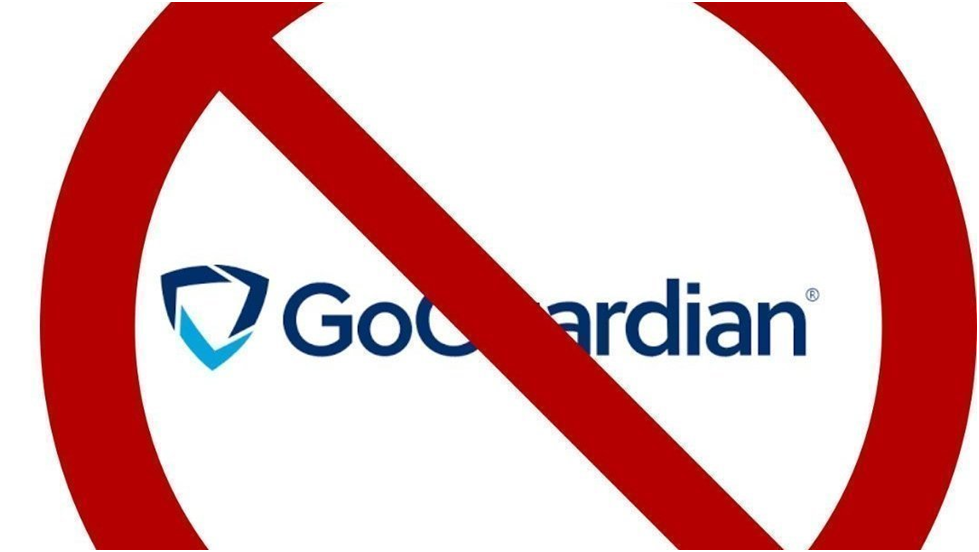
Step by step guide on ways to disable your GoGuardian.
Step 1
On your computer, open anypage and press the Escapefollowed byReloadfollowed byPower button altogether. Watch and see if your Chromebook will turn black.
Step 2
If your Chromebook turns black, it will give a prompt that will ask you to enlist a location and an SD card or a USB recovery. If you get this, do not accept, rather, move to the next step.
Step 3
Pressthe button Ctrl and Dtogether and you’ll get a prompt that says ‘To turn OS verification off’ press Enter to turn it off. However, if your screen prompt says ‘Chrome OS verification is OFF’ select enter and it will turn ON.
Step 4
After the previous step is completed, allow your system to reboot and your local data cleared up. Then move over to the next step.
You have to follow these steps successively to get it right. You don’t need anyone or specific software to help you out. I often use to easily disable it when I needed to go online to do my homework now.
Step 5
After the previous step has been completed, next is to select ‘let’s go’ and then connect to Wi-Fi, then click on ‘accept’ and continue.
Step 6
This is the last step where you just need to log in using your email and password and get enrolled successfully. But you’ll have to complete the process by signing in again.
There you go, wait for a while, and see your GoGuardian disabled.
Another easier way for you to disable all filtering and monitoring and be considered ‘out of school’ is to simply sign in to manage.goguardian.com and go to ‘products’, then ‘general’. Scroll down to where you have ‘scheduling’. Once there, enable ‘out of school mode’, find those days with ‘in school’ and uncheck them all, and remove all IP ranges.
This will disable the monitoring and filtering and you as a student will be considered out of school.
If you’re doing this, make sure to take screenshots or notes of the recent setup so that you can easily and effectively return to the original settings once there is a decision that students are back to school. This should be done at the initial time when changing settings.
To conclude,
Students should always take note of the fact that their schoolsown and control every students’ personal information. And they should have the right to request for deletion, choose where GoGuardian’s services should be active, and sites that should be on and off-limits.
It is, however, advisable not to disable your GoGuardian unless you have an emergency or a specific issue that requires you to do so. Although it is quite tough to disable GoGuardian you can get it done if you follow the complete steps listed above righty.
