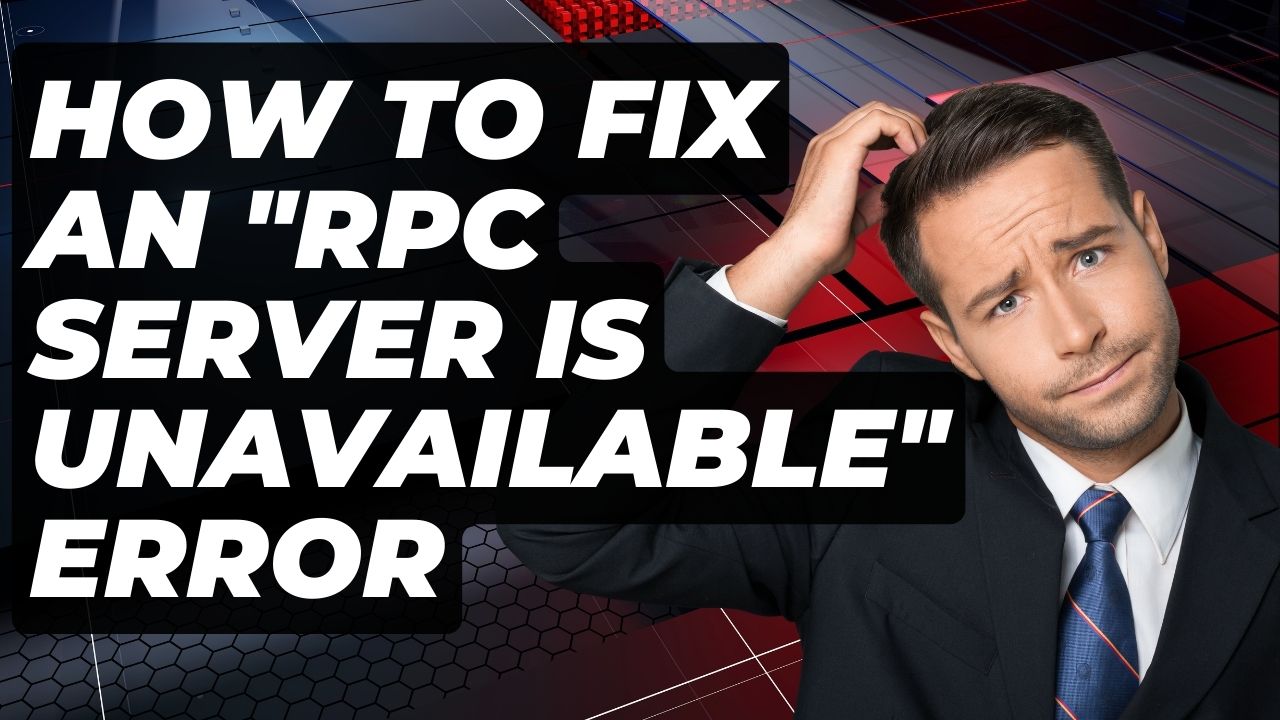The “RPC server is unavailable” error is a common issue that can prevent you from connecting to other devices on your network or using certain programs and services. This error indicates there is a communication problem between a client and a server using the Remote Procedure Call (RPC) protocol.
There are several potential causes and solutions for this error, which we will cover step-by-step here.
What is an RPC Server and What Causes This Error
An RPC server facilitates communication between two processes, allowing a client program to execute code on another system as if it was running locally. The RPC protocol relies on network connectivity and several key Windows services to function properly.
Common causes of the “RPC server is unavailable” error include:
- Disabled or stopped RPC-related services
- Firewall/network connectivity issues
- DNS resolution problems
- Port conflicts
- Corrupt system files
Step 1: Ensure RPC Services are Running
The first thing to check is whether the required RPC services are running on your system.
Follow these steps to verify the services are started and set to Automatic startup:
- Open Services manager – search for mscand open the app
- Check the following services have a Status of “Running” and Startup Type = “Automatic”:
- Remote Procedure Call (RPC)
- RPC Endpoint Mapper
- DCOM Server Process Launcher
- If any services are stopped or set to Manual, right-click and update the properties
- Restart your PC
Step 2: Check Firewall and Network Connectivity
If the required RPC services are running, next ensure your firewall and network connections are configured properly:
- Open Windows Firewall settings
- Ensure Remote Assistanceis enabled under Allowed Apps
- Go to Network Connections and check File and Printer Sharingis enabled
- Right-click your network adapter, select Properties => Internet Protocol Version 4 => Obtain DNS server automatically
- Renew your IP and flush DNS – open Command Prompt as admin and run:
- ipconfig /release
- ipconfig /renew
- ipconfig /flushdns
- Reboot your computer
Step 3: Registry Edits
Several registry edits can help fix RPC issues by ensuring communication over required ports:
- Open Registry Editor – search for regedit
- Navigate to HKEY_LOCAL_MACHINE\SOFTWARE\Microsoft\RPC\Internet
- Set the PortsInternetAvailableDWORD value to Y if missing
- Create a new PortsSTRING value of 5000-5050 if missing
- Reboot your system
Step 4: Reset Network Components
Resetting your network components is an effective troubleshooting step:
- Open Command Prompt as admin
- Run netsh winsock resetand restart
- Run netsh int ip resetand restart
Step 5: Repair System Files
Corrupted system files can sometimes cause RPC errors. Use DISM and SFC to scan and replace problematic files:
- Open Command Prompt as admin
- Run DISM /Online /Cleanup-Image /RestoreHealth
- Run sfc /scannow
- Reboot when finished
Step 6: Reinstall Network Adapter Drivers
Outdated or corrupt network adapter drivers may also contribute to RPC issues. Update or reinstall the drivers for your network card:
- Open Device Manager
- Expand Network adapters section
- Right-click your network adapter and select Update driver
- If update fails, uninstall the device then scan for hardware changes to reinstall the adapter and latest drivers
Step 7: Perform a Clean Boot
If you still get the error after trying the above steps, perform a clean boot which disables non-Microsoft services and startup programs:
- Open MSConfig utility
- Go to the Services tab and check Hide all Microsoft services
- Disable all shown services
- Go to the Startup tab and open Task Manager
- Disable all startup apps here
- Restart your PC
Test if the RPC error still occurs during a clean boot. If the issue disappears, it indicates a conflict with a third-party service or software. Enable services in small batches until you identify the problematic application.
When to Contact Microsoft Support
If you still receive the “RPC server is unavailable” error after exhausting the above solutions, it’s time to engage Microsoft Support:
- Open an online support request for further customized troubleshooting
- Capture error logs and trace logs to share with Support engineers
- Be open to suggestions like refreshing your Windows installation to isolate the issue
The Microsoft Support team has additional tools and insight for resolving stubborn RPC communication problems.