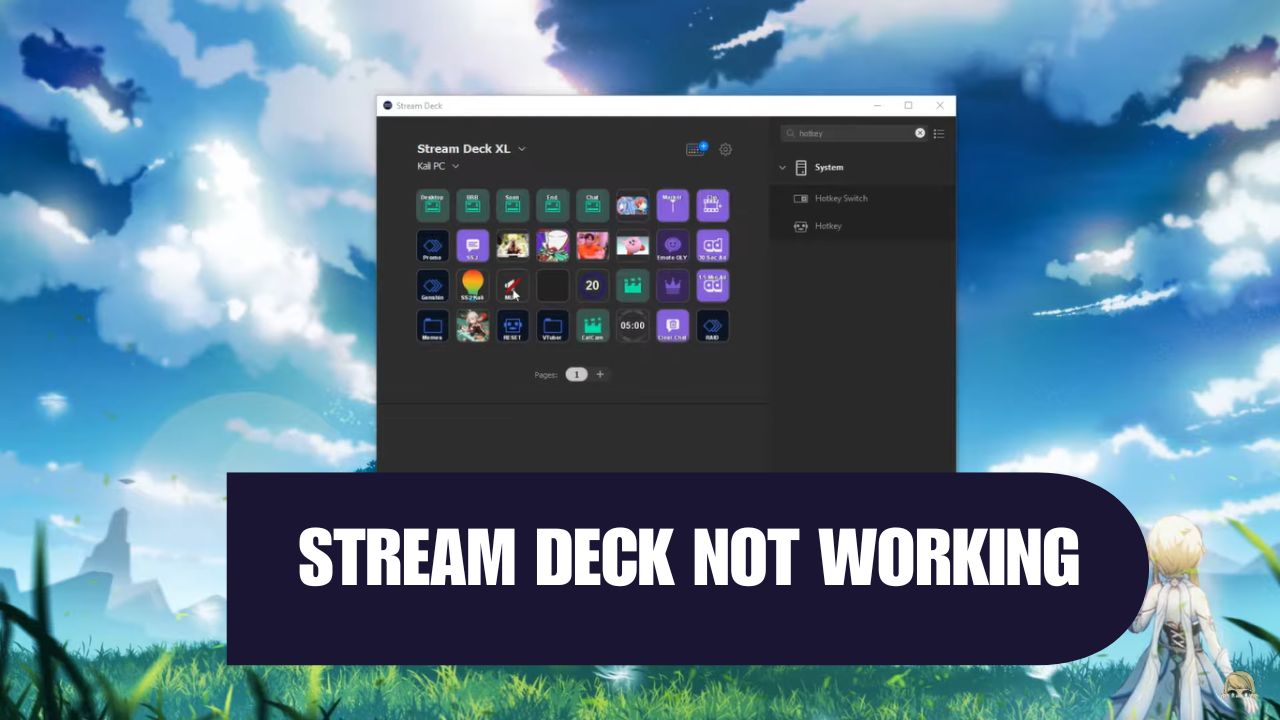The Elgato Stream Deck is a popular tool used by many content creators and streamers to control their streaming setup and software with customizable LCD keys. It allows you to launch programs, switch scenes, adjust audio, post chat messages and more with the simple press of a button.
One of the most useful integrations is with Discord, the popular VoIP and chat app used by millions of gamers. The Stream Deck has an official Discord plugin that allows you to perform actions like muting/deafening yourself, switching voice channels, playing soundboard clips, and toggling overlay.
However, some users have reported issues with the Stream Deck Discord integration not working properly. Common problems include:
- Buttons showing a yellow error triangle and not functioning
- Having to reauthorize the plugin every time you restart your computer
- Plugin not showing up after installing from the store
Let’s look at some solutions for when your Stream Deck Discord plugin is not working as expected.
How Do You Properly Install the Discord Plugin on Stream Deck?
First, make sure you have installed the plugin correctly from the Stream Deck store. With the Stream Deck software open:
- Click the Store icon on the right
- Search for “Discord” in the top search bar
- Click Install on the Discord plugin
- Approve any security prompts to complete installation
The plugin should now show up in your list of installed plugins on the right side. If it doesn’t appear after installing, try fully quitting and relaunching the Stream Deck software.
Some users have reported antivirus or VPN software interfering with proper installation. Try temporarily disabling those and reinstalling the plugin. On Windows, you can also try running the Stream Deck software as an administrator.
How Do You Authorize Stream Deck to Connect with Discord?
After installing the plugin, you need to authorize it to communicate with your Discord account. When you drag your first Discord action onto a key, it should pop up an authorization page.
- Click the “Authorize” button
- Login to Discord if prompted
- Click “Authorize” on the next page to give Stream Deck permission
If you don’t see the auth pop-up, make sure you don’t have any pop-up blockers enabled in your browser. You can also try the “Reauthorize” button in the plugin’s settings.
The auth token should be saved so you don’t need to keep authorizing every time you open the app. However, the token can get invalidated in some cases, like if you change your Discord password. If your buttons stop working, try reauthorizing from the plugin settings.
What Causes the Stream Deck Discord Plugin to Stop Working?
Even after proper installation and authorization, some users encounter the Discord plugin randomly stopping. Symptoms include a yellow error triangle on the keys and actions not triggering.
Based on user reports, this seems to happen most often after restarting your computer. The Stream Deck software launches and tries to connect to Discord before it is fully running.
Other potential causes:
- Running Stream Deck software before launching Discord app
- Discord updates causing issues with the plugin
- Changing Stream Deck profiles or folders
- Plugin data/cache getting corrupted
How Do You Fix the Discord Plugin Not Working on Stream Deck?
Here are some fixes to try if your Stream Deck Discord buttons stop working:
- Fully quit and relaunch the Stream Deck software and Discord app
- Make sure Discord is running before launching Stream Deck
- Click the “Reauthorize” button in the Discord plugin settings
- Reinstall the Discord plugin from the Stream Deck store
- Regenerate your Stream Deck plugin authorization in Discord settings
- Delete the com.fredemmott.discord.sdPlugin folder in your Stream Deck appdata
If the issue keeps occurring after every computer restart, you can try this workaround:
- Disable the Discord plugin
- Add a hotkey switch to launch Discord
- Add a 5-10 second delay action
- Re-enable the Discord plugin
This gives Discord time to fully load before Stream Deck tries to connect the plugin. Hopefully future updates to the plugin and software improve the reconnection process.
What Are Some Cool Things You Can Do with the Stream Deck Discord Plugin?
Once you get the Discord plugin working reliably, there are a lot of useful and fun things you can do:
- Bind a key to mute/deafen in the voice channel
- Play custom soundboard effects and audio clips
- Display and trigger GIFs in the chat
- Post frequent chat messages and announcements
- Create an “on air” scene that mutes Discord while streaming
- Toggle your Discord overlay on/off
- Show server stats and notifications on the keys
You can drag and drop multiple actions onto a single key to create powerful sequences. Experiment with different plugins, icons, and folders to level up your Discord and streaming workflow.
Conclusion
The Elgato Stream Deck is an amazing tool for streamers and Discord power users. While the Discord plugin is one of the most popular, it can sometimes run into connection issues, especially after computer restarts. However, with solutions given here, you can fix the issue. Don’t forget to check for any plugin updates that may address bugs as well.