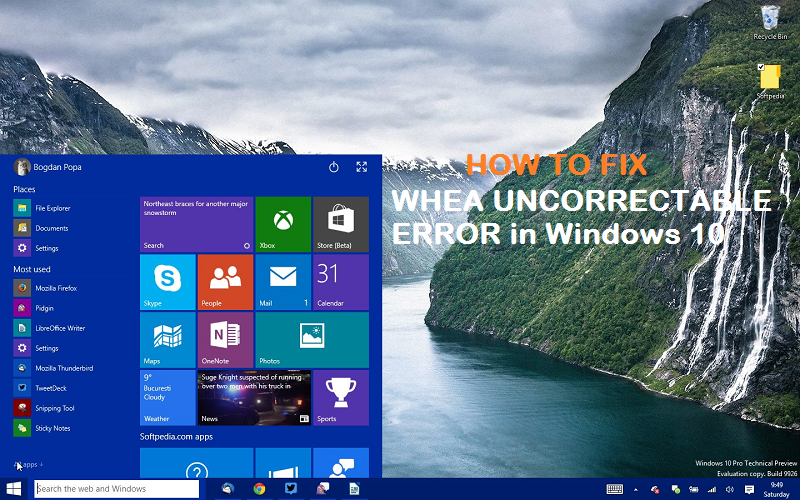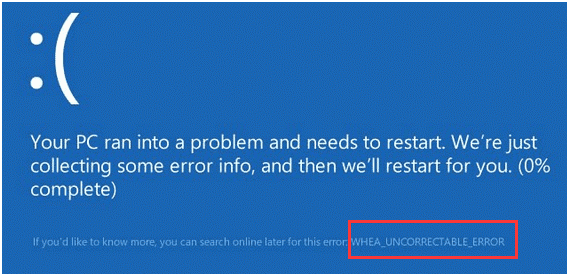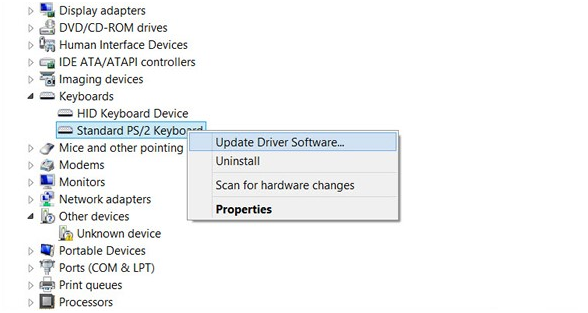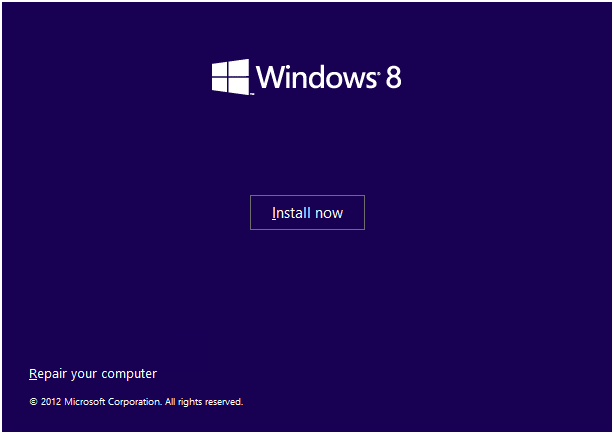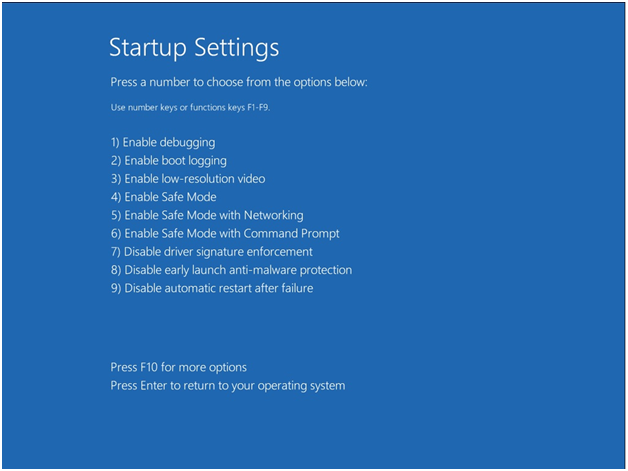If you are windows for a user and you facing this WHEA UNCORRECTABLE ERROR BSOD error after upgrading your windows 10 system, this type of blue screen of death error which comes into action due to an overclocked CPU. So when I search about this type error, we will find the turning solution for it. Let’s see how to solve it.
While the whea_uncorrectable_error is you can see the Blue Screen of Death error on your system which often occurred not only to Windows 10, but many Windows 8 users. One of the expected reasons for this error is it may be due to an overclocked CPU. On the other hand in some cases, a driver error also could create such BSOD. Here, we have listed best working solution that may help with this issue; please follow the step by step post below.
Description and Causes of the Error Code 0x00000124
In your system has occurs overclocked, driver conflicts, corrupted system files and hardware issues also show of the way to the WHEA_Uncorrectable_Error. And at a time you cannot access your system due to the annoying blue screen stuck on your display. But before going on how to fix 0x00000124 WHEA Uncorrectable Error, let us have we discuss some of the leading causes of this error.
Driver Conflicts
If your system was outdated or misconfigured driver leads to conflicts in the I/O system, and the reason behind the faulty drivers is erroneous upgradation of Windows or it can also occur after updating a driver.
Damaged Hardware
In your motherboard, memory, and video card or hard drives when turn into damaged, they too become a common reason of BSOD errors. The error of hardware in turn results due to the overclocked systems.
Corrupt System or Registry Files
Further one more possible reason behind the error code 0x00000124is a corrupt or missing important system file or registry hive.
Fix WHEA UNCORRECTABLE ERROR BSOD in Windows 10
Here are the three quick and straightforward solutions by which you can fix the BSOD WHEA Uncorrectable Error Overclock issue.
Solution I- By Disable Overclocking From BIOS
So You can fix the error without any difficulty by disabling the overclocking feature from your BIOS. Yes, you just have to keep a check on this feature and you will be able to resolve the error.
Step 1: Open the Charm bar. For this, you will have to hold the Windows icon key +C simultaneously.
Step 2: Now follow the given Path-
Settings> Change PC Settings> General> Advanced Startup> Restart Now.
Step 3: Go to the Troubleshoot option and then click on UEFI Firmware Settings.
Step 4: Again click on Restart.
Now after your system restarts, it will automatically open in the BIOS menu.
Step 5: Again follow the given route-
Advanced Tab> Performance> Overclocking
Step 6: At the screen, pin the bar to disable the feature of overclocking. Then save the change in settings made.
Step 7: Now you have to Press F10 to exit the BIOS window. You may be asked to exit the window by saving the changes, press Yes.
Solution II- Fix Hardware Issue by running chkdsk
Another probable solution by which you can check if the error is caused by faulty hardware or a corrupt hard drive or failing memory, you can run chkdsk.
Step 1: Go the Windows Home Screen and Press the win + C and open the Charm bar.
Step 2: Now you want to Type cmd in the search bar and press Enter.
Step 3: After that Right click on Command Prompt as admin.
Step 4: Again you want to Type chkdsk C:/ f
Now your disk will be scanned by System and will solve all possible errors.
Solution III- Check Drivers to Fix WHEA Uncorrectable Error Windows 10 Overclock
Step 1: Open the Charm bar on your system.
Step 2: Next to Type Device Manager > Enter.
Step 3: Find out the corrupt drivers with a yellow sign From the driver section.
Step 4: Now Right-click on the driver and then select Update driver software.
Now you can try running device Manager in Safe Mode. To do so, follow the steps given below.
Step 1: First Use the Windows Installation Media USB or DVD. Restart your system.
Step 2: Now To boot from the media inserted, press any key.
Step 3: After that click on Repair Your Computer.
Step 4: Follow the given route to whole the process-
Troubleshoot> Advanced Options> Startup Settings
Now You have to boot the system in Safe Mode, so just press number key 4 when on the Startup Settings screen. Your system will enter Safe Mode.
Now the process is done, so now the WHEA Uncorrectable blue screen error mean and how to resolve the error. If any of the technique doesn’t work for you, then do let us know with below comment section.