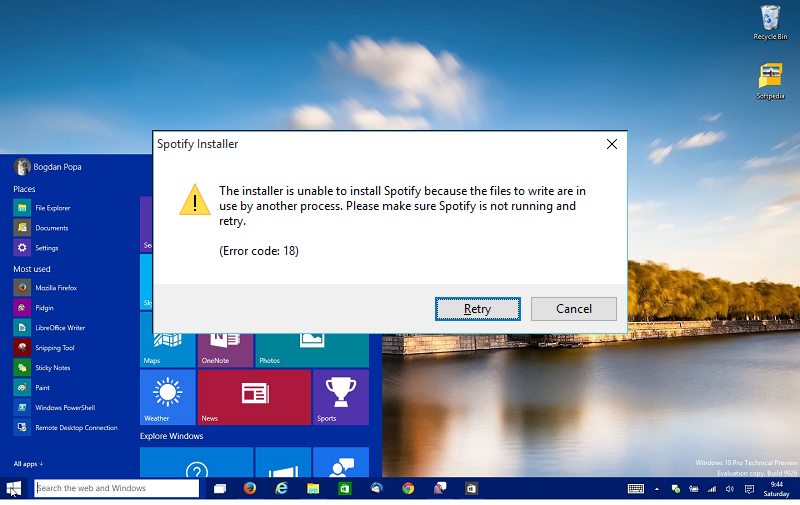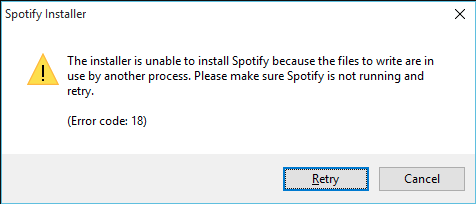Well, you know that the Spotify is one of the most popular music streaming platforms. Which has a design desktop application that user to easy to stream their favorite music on their computer? However, many windows users have reported seeing Error Code 18, whenever it tries to install the Spotify app on their computers.
The Error code 18 is always accompanied by a message that reads:
What’s the reason behind Error Code 18 on Spotify?
So when you facing the error like Code 18 on Spotify at that time your system file was supposed to be copied over to your computer and written during the installation of Spotify are, Also more the reason behind, and are also in use by another process or application while the Spotify installer is trying to do its job.
When you find the reason why most of the users affected by this problem see error code 18, while just trying to reinstall Spotify after having in the past uninstalled it from their computers. So good to know when you uninstall an application from your computer and make some changes on files, settings or registry elements about the application you uninstall are left behind. If another process later uses these leftovers or use while you try to reinstall the application you uninstalled, the reinstallation may fail.
Well, do not worry about it here are we going a show you some useful solutions that you get and rid of error code 18 and successfully install Spotify:
Solution 1: End any Spotify processes still running in the background
Step 1: On your Windows PC: Press Ctrl + Shift + Esc to launch the Task Manager.
Step 2: Now Tap On Processes tab.
Step 3: Next to Scroll to the list of processes now running on your computer and come across for any procedures with “Spotify” in their name.
Step 4: If you do not find any such procedure, this solution isn’t for you and you should move on to one more one. If you do see any such processes, one by one, right-click on each one and click on End Process.
Step 5: And then Click on End process in the resulting dialog to confirm the action.
Step 6: Now the Run your Spotify installer and see if you are now able to install Spotify on your computer successfully.
Solution 2: Just Delete the Spotify folder in your computer’s AppData directory
Step 1: On the windows pc: Press the Windows Logo key + R to open a Run dialog.
Step 2: Now just Type %appdata% into the Run dialog and press Enter to open the AppData directory in a fresh instance of Windows Explorer.
Step 3: Next to navigate to locate the Spotify folder in the AppData directory, right-click on it and click on Delete.
Step 4: After that popup screen, click on Yes to confirm the action and delete the Spotify folder.
Step 5: In the last, Restart your computer.
Step 6: When your computer boots up, try installing Spotify to see whether or not you’re still getting error code 18.
Solution 3: Delete every file about Spotify on your computer
Step 1: On your Windows Pc, Press the Windows Logo key + E to launch the Windows Explorer.
Step 2: Next to Press Ctrl + F to activate the Search bar directly from your keyboard.
Step 3: And Type “Spotify” into the Search bar and press Enter.
Step 4: After a few second wait for Windows Explorer to search the entirety of your computer for files with “Spotify” in their name and display the results to you.
Step 5: Again you have the results, press Ctrl + A to select ALL of the files.
Step 6: And the Press Delete.
Step 7: Click on Yes in the resulting popup to confirm the action and delete all of the files.
Step 8: In the Last, Restart your computer.
Solution 4: By Exit Steam and then try to install Spotify
Also, it’s a reason behind the causes the Error Code 18 on Spotify, whenever you use Steam – the computer gaming platform. So it’s has a habit of using some of the files and processes that are left behind when you uninstall Spotify from your computer, and this can show the way to you getting error code 18 when you try to reinstall Spotify.
Step 1: Open Steam.
Step 2: Now Click on Steam in the top-left side of the window.
Step 3: Next to Click on Exit.
Step 4: After a few seconds, wait for Steam to close completely.
Step 5: Wait another minute or so just to be safe.
Step 6: In the last Run the Spotify installer and try to install Spotify on your computer – if Steam was the cause behind the problem, Spotify should be installed without fail.
Solution 5: Boot your computer in to and out of Safe Mode
Well, it takes to get rid of error code 18 on a Windows computer, when you boot the computer into Safe Boot. So below-given try to follow below given steps.
Step 1: First of, Press the Windows Logo key + R to open a Run dialog.
Step 2: Type msconfig into the Run dialog and press Enter.
Step 3: Navigate to the Boot tab of System Configuration.
Step 4: Under the Boot options section, check the Safe boot option.
Step 5: Click on Apply.
Step 6: Click on OK.
Step 7: Restart your computer. When your computer boots up, it will boot into Safe Mode.
Step 8: When your computer boots up, repeat steps 1–6, but this time unchecks the Safe boot option in step 4 instead of checking it.
Step 9: Restart your computer, and this time it will boot out of Safe Mode and boot up how it normally does.
That’s it.
Now you can solve the Error Code 18 on Spotify if you have any query about it let me know us with below comment section.