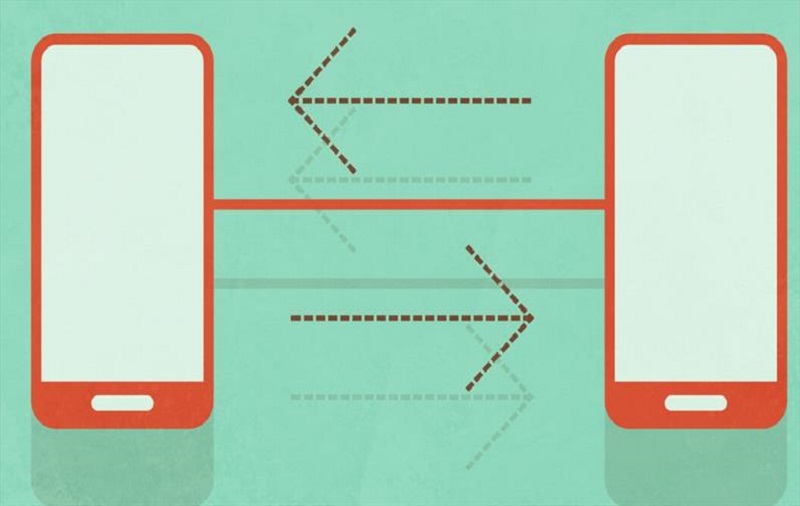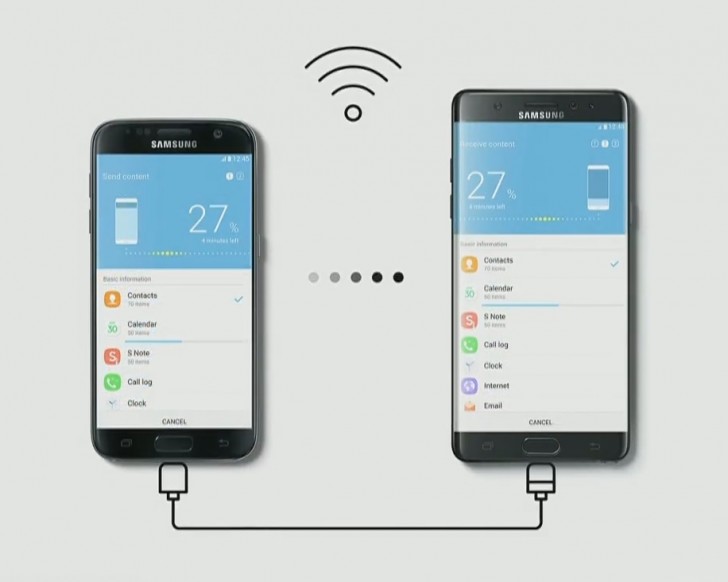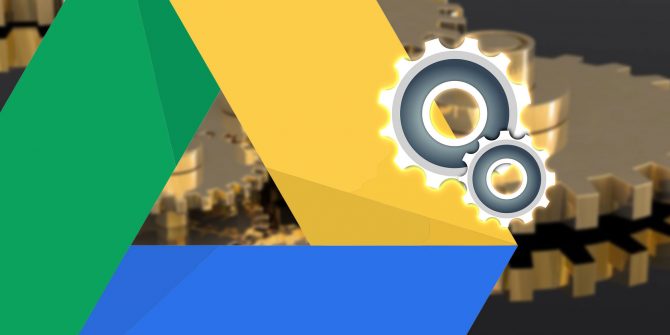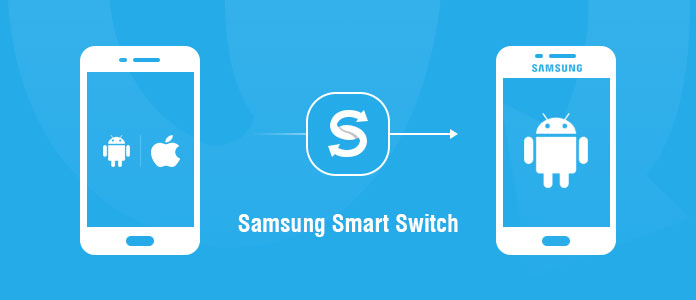Samsung have celebrated the 10th anniversary by unveiling the three brother device Galaxy S10E, S10 and S10 Plus. Well, if you are the one who just got any one these devices want to transfer data from Samsung device to Galaxy S10E, S10 & S10+, so here we are going to show you the tutorial on how to transfer data from Samsung(S8,S9 or other device) to new Galaxy S10E, S10 & S10 Plus.
As all three devices launched with great innovative Infinity-O Display and amazing storage function, everyone would love to buy new Galaxy S10E, S10 or S10+. Most of genuine Samsung users have bought the new Samsung Galaxy S10E, S10 or S10 plus and wants to move old phone data to S10e, S10 or S10+. I guess you have huge data on your older Samsung phone. So, it would be tough to move contact or other data to Samsung Galaxy S10E, S10 or S10 plus from old phone. But you are lucky as we have prepared a full guide to transfer data from Samsung to Samsung devices (S10E, S10 & S10+).
3 Ways To Transfer Data Old Samsung To Galaxy S10E, S10 & S10+
Note: Before heading to the proves to move your data from one Samsung device to new giant Samsung S10E, S10 & S10 Plus, make sure that Wi-Fi is turned on and connected on both your devices. And also, make sure both devices are fully charged.
Method #1: Use Samsung Cloud To Move Data from Samsung To Galaxy S10E, S10 & S10+
Step 1: On your new Samsung S10E, S10 & S10 Plus, go to Settings< Cloud and Accounts and tap ‘Samsung Cloud’. You’ll be asked for your user credentials if you’re not already signed in.
Make sure to use the same Samsung account you used for your previous phone’s backup and synch content including photos in the Gallery app if you are transferring content from a previous phone. Otherwise, follow the prompts to setup a new Samsung account.
Note: If your phone navigation is different, try searching Settings for ‘Samsung Cloud’.
Step 2: On the Samsung Cloud screen, scroll down to “BACKUP AND RESTORE” and touch ‘this phone’.
Step 3: Touch Restore data. Make sure the content you want on your new phone is selected, and touch ‘Restore’. Restore progress will show at the top of the screen and let you know when complete. While the phone is restoring, just make sure to stay connected to WiFi to avoid interrupting the process. You might also want to be connected to a power source especially if you have a large amount of content to download.
Step 4: IMPORTANT—If you are returning your previous Android phone to Sprint, make sure to erase all content and reset the phone before you return it. Your account will not be credited and you will be charged a fee if this is not completed. This 2-step process below is required on your previous Android phone:
Remove your Google account. Go to Settings > Accounts > Google > Remove Account
Erase all content. Go to Settings > General Management>Reset> Factory Data Reset
Method #2: Use Google Drive To Move Data from Samsung To Galaxy S10E, S10 & S10+
Prerequisite
- Install Google Drive and Google Photos on both devices if not already installed.
- If the new phone was setup without transferring any content, erase the new phone to start over. Go to Settings > General Management > Reset > Factory Data Reset > Reset. If your menu navigation is different, try searching Settings for ‘Reset’ to find the ‘Factory Data Reset’ option.
- Make sure Wi-Fi is turned on and connected on both your devices.
- Your Android device must have Android 6 or higher.
- Check that both phones are fully charged or connected to a power source.
Step 1: Download Google Drive and Google Photos to your new phone and sign in to both apps. If you don’t have a Google account, you can create one now or when you sign in to the apps. To transfer content from a previous phone, make sure to use the same Google account you used for your previous phone’s backups.
Step 2: On your new phone, tap on “Settings” and go to “Cloud and accounts”. If your navigation is different, try searching Settings for ‘Back up’ to find the Google Drive ‘Backup and Restore’ menu.
Step 3: Select Backup and Restore.
Step 4: Under the “GOOGLE ACCOUNT” sub-header, toggle ‘Automatic restore’ to ‘On’. Content and app settings from your last Google Drive backup will automatically download to your new phone.
Step 5: Next, open the Google Photos app and sign-in using the same Google account used to on the previous phone. Your photos should be visible as soon as you log-in. If not, check the Google account the phone is signed-in under the MENU hamburger in the top left corner of the screen.
Step 6: IMPORTANT—If you are returning your previous Android phone to Sprint, make sure to erase all content and reset the phone before you return it. Your account will not be credited and you will be charged a fee if this is not completed. This 2-step process below is required on your previous Android phone:
Remove your Google account. Go to Settings > Accounts > Google > Remove Account
Erase all content. Go to Settings > General Management>Reset> Factory Data Reset
Method #3: Use Samsung Smart Switch To Move Data from Samsung To Galaxy S10E, S10 & S10+
Prerequisite
- Make sure there’s enough storage for your content on your new Samung phone. (We recommend keeping content on Google or Samsung Cloud to reduce what you store on your phone).
- Install the Samsung Smart Switch app on both phones from the Google Play or Apple Store. Android phones must operate with Android 4.3 or higher, or iOS 5 or higher if transferring from iPhone.
- Check that both phones are fully charged or connected to a power source.
Step 1: Open Smart Switch on both phones. On the new Samsung phone, go to Settings> Cloud and Accounts and touch ‘Smart Switch’ or search Settings for ‘Smart Switch’ if your navigation is different.
Step 2: On the next screen, select ‘USB Cable’ as the transfer method on both devices. Note–this is the fastest transfer option, therefore recommended instead of using ‘wireless’. If your phone port is damaged on your previous phone, use the ‘wireless’ option.
Step 3: Use the on screen guide to connect your previous phone to your new Samsung phone. You will need your previous phone’s USB cable and the USB adapter inside your new phone box. The USB adaptor should be used on your new Samsung phone.
Step 4: Follow the screen prompts on both phones to set your previous phone as the ‘Sending’ phone and your new Samsung phone as the ‘Receiving’ phone.
Step 5: Touch ‘Connect’ on your previous device.
Step 6: When prompted on your previous phone, select the content you want to transfer (‘select all’ is recommended) and ‘Send’.
Step 7: Leave both phones alone while the transfer is in process. Watch for a prompt on your new Samsung indicating the transfer is complete and then touch ‘Finish’.
Step 8: If you want to install apps from your previous device, when the ‘Apps from other device’ screen opens, touch ‘Install’ next to the app you want on your new phone and then ‘Install’ on the app screen.
Step 9: IMPORTANT—If you are returning your previous Android phone to Sprint, make sure to erase all content and reset the phone before you return it. Your account will not be credited and you will be charged a fee if this is not completed. This 2-step process below is required on your previous Android phone:
Remove your Google account. Go to Settings > Accounts > Google > Remove Account
Erase all content. Go to Settings > General Management>Reset> Factory Data Reset
Wrapping up
Hope you have followed the guide properly and successfully transferred old Samsung data to new Galaxy S10e, S10, or S10 Plus. While following the guide, if you encounter with any problem, please do not hesitate you ask in comment. Will be there for you when you need any help related to new Samsung Galaxy S10e, S10, or S10+.