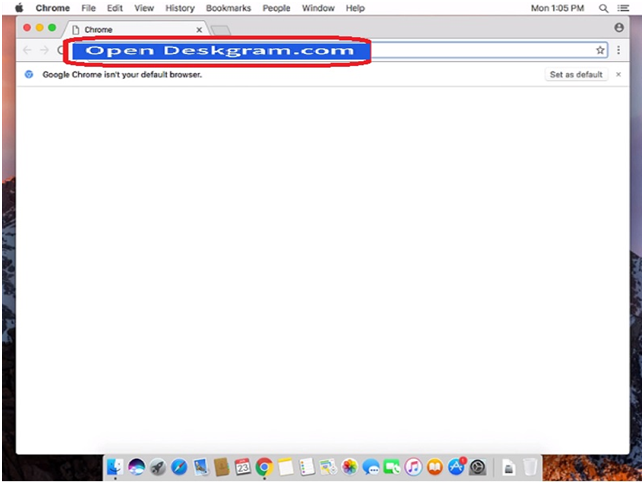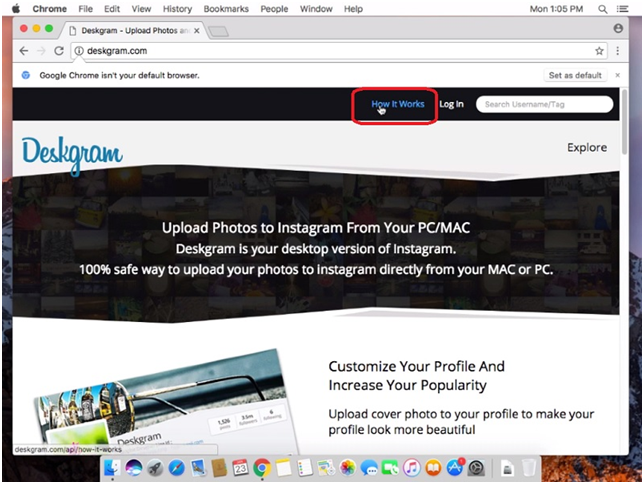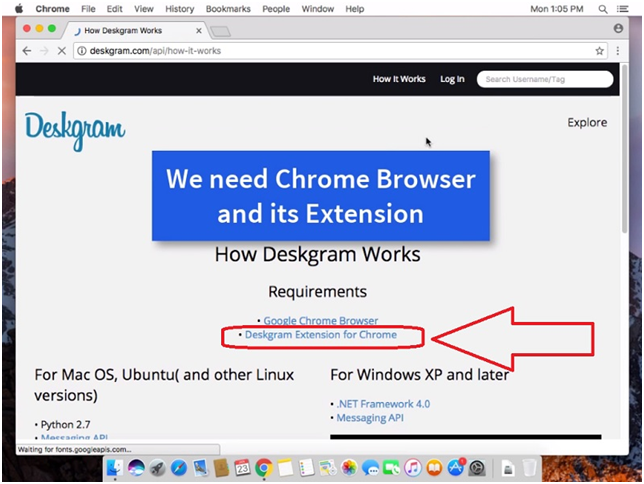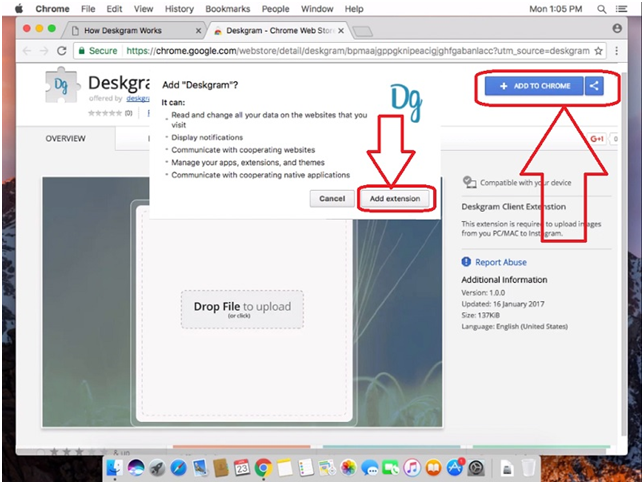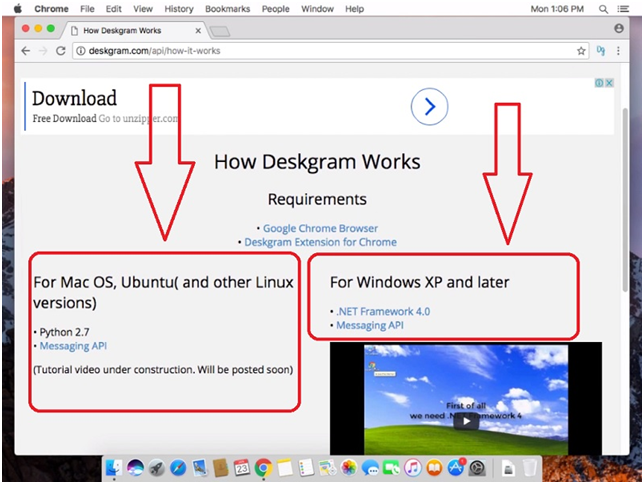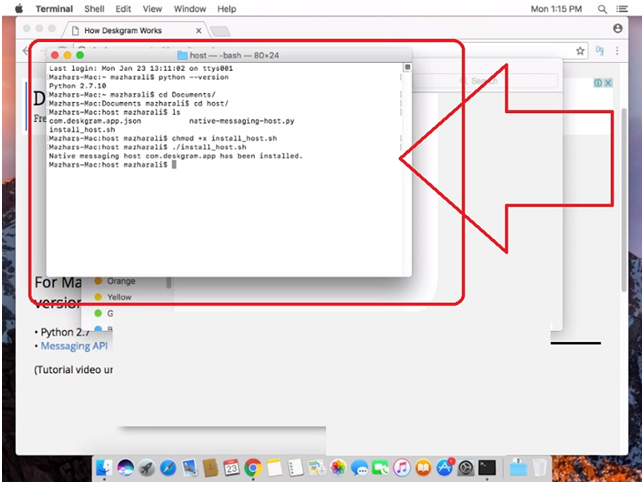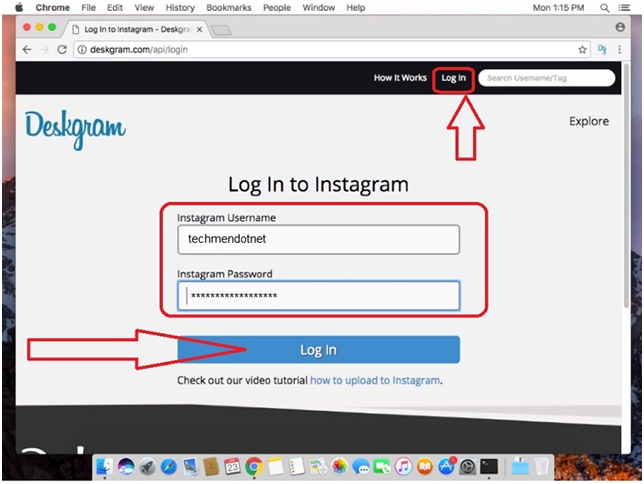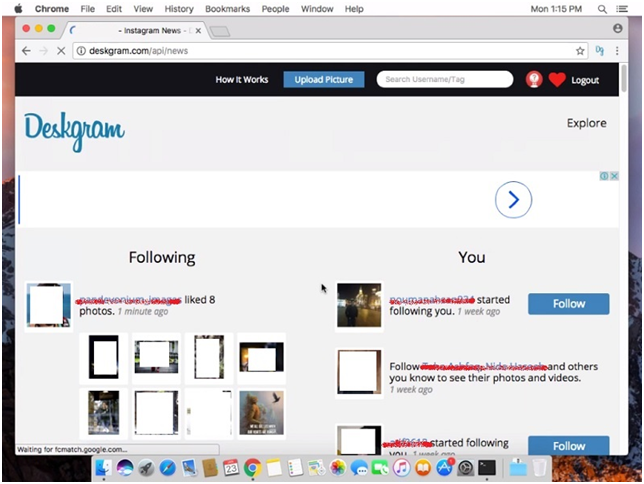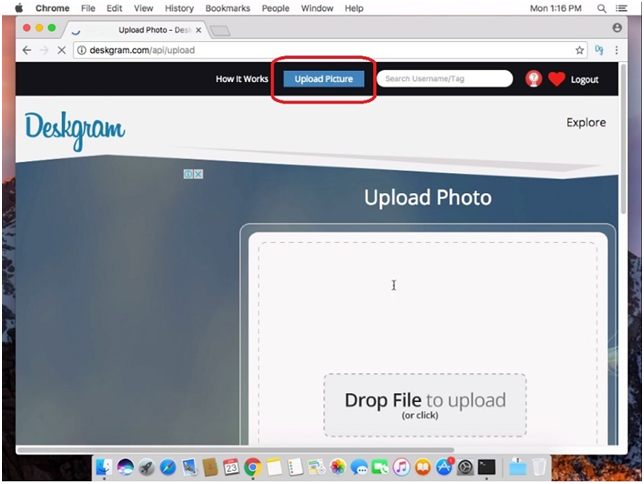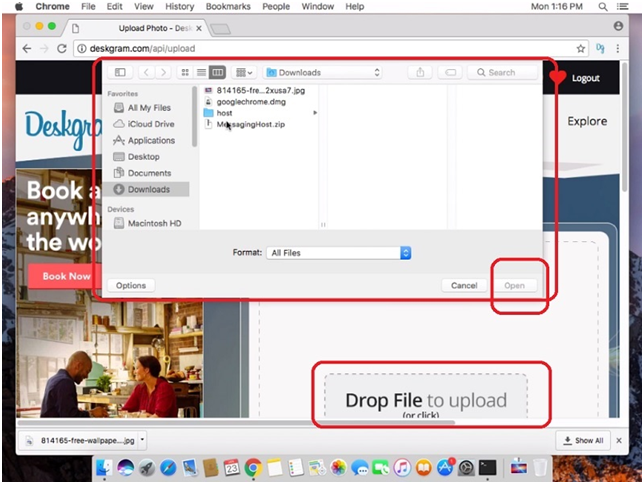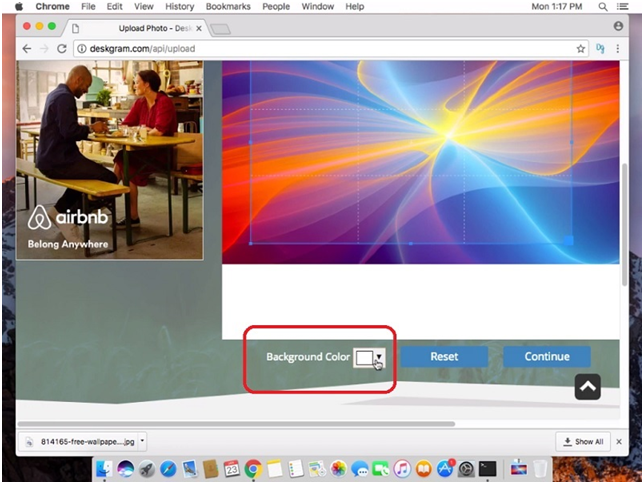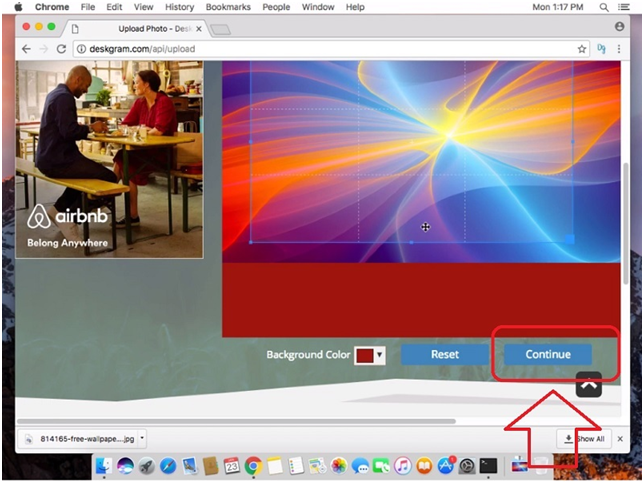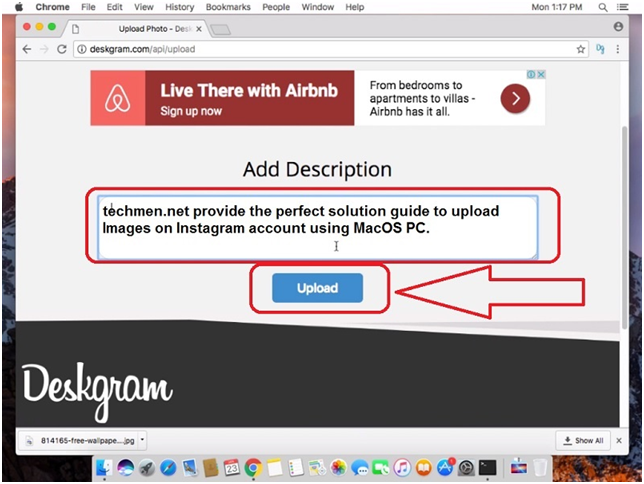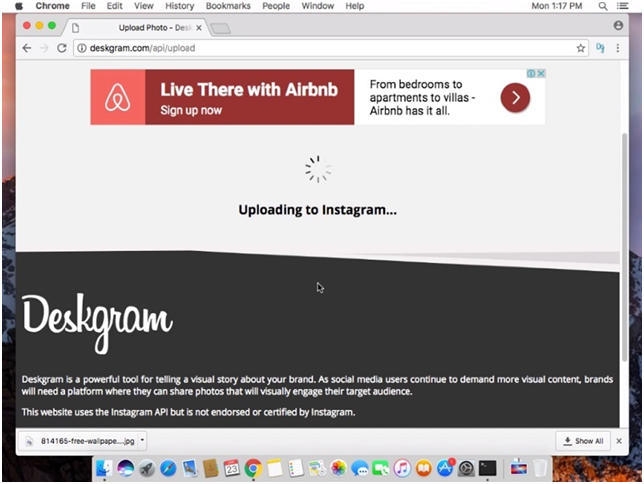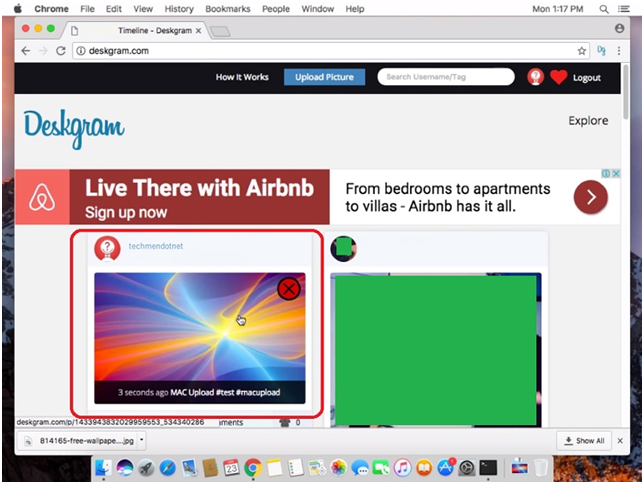Instagram is one of the largest and popular social media applications, where 500 million stories are active daily, and this ratio is increasing day by day. But what would you do if your Smartphone is broken, stolen, or taken? How you manage your Instagram account and upload images regularly. At the time, DeskGram will help you to bring you back to the Instagram world.
Deskgram, as a third-party app, the main purpose is to upload images and manage the Instagram account from Mac platform. Well, the Instagram web version allows you to log in to your account through a PC web browser, but there are some features that you can’t get it from a website. So DeskGram provides the complete Instagram manage account, which does not require a smartphone. Without wasting much time, let know how to use Deskgram to manage your Instagram on our PC.
If you are an Apple user or Windows use, follow the guide available for both platforms.
HOW TO UPLOAD IMAGES TO INSTAGRAM ACCOUNT FROM MAC
Step #1. From your MacOS open the web browser, we use Google Chrome and type in URL: deskgram.com
Step #2. Click on How It Works.
Step #3. Now you will be needed DeskGram extension for Google chrome scroll down and click on it.
Step #4. Another page tab on the same web browser, here you need to click on the “ADD TO CHROME” button. Message popup clicks on “Add extension,” and you will get the notification message that your DeskGram has been added to Chrome. You have once done close to the extension tab.
Step #5. Now In Deskgram how it works page scroll down and searches the requirements to operate Deskgram on MacOS.
Note: You need Python 2.7 for DeskGram to work on macOS. I already installed it into my MacOS PC; you can search it from App stores or go to Python official web source.
Related Information: Python setup image looks like this.
Step #6. Click on the “Log In” button and enter your Instagram Username & Instagram Password. Now press the login button; if any notification popup to save a password, then it optional as per your need.
Step #7. Now Your Instagram account is opened; you can manage or upload an image as per your need. This online web browser works the same as if your download the Deskgram app for Mac PC, which is available on the app store.
NOW HOW TO UPLOAD IMAGES ON INSTAGRAM ACCOUNT USING DESKGRAM
Step #8. Click on the “Upload Picture” button, and the upload page will popup.
Step #9. Click on “Drop file to upload,” and your local PC browser will appear on the screen. From there, select the image you wish to upload on your Instagram account.
Step #10. As you can see that one picture is selected, here you can customize the image by changing the background, crop, and much more.
Step #11. Once customization of the image is done, click on the “Continue” button.
Step #12. Now add a description and click on the “Upload” button.
Step#13. Wait for a couple a minute while uploading & finalizing on Instagram is processing.
Step #14. You can see clearly in the screenshot that the image is uploaded on my Instagram account using MacOS PC.
Final Words:
The subsidiary of a smartphone using Instagram is good, but as a third-party app, there will always be a risk. As far as we tested, there is not thread found, but the image is perfectly uploaded as we do it through the iPhone. If any question related to DeskGram, then comment on us and share this Instagram information with family and friends.