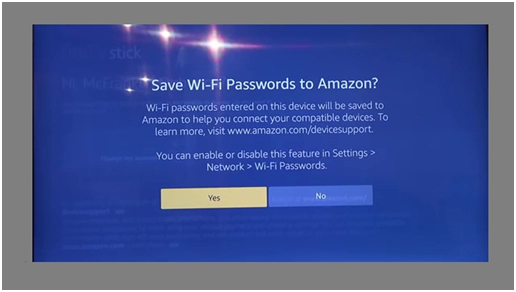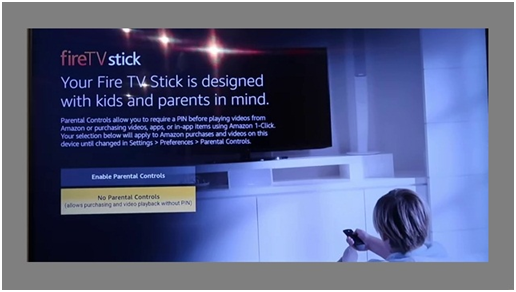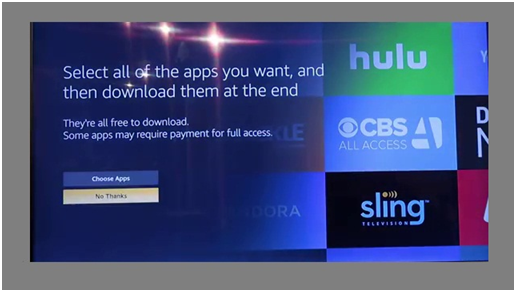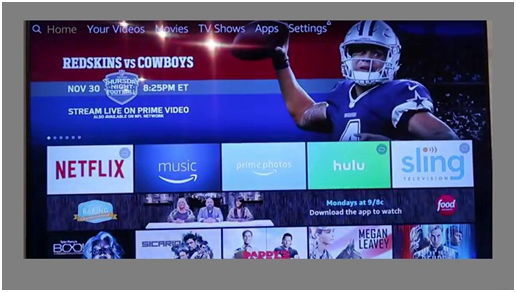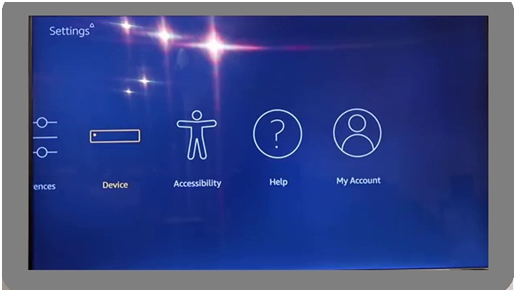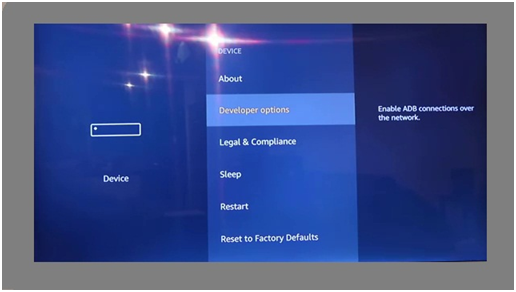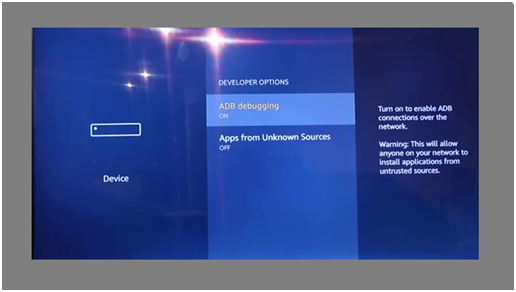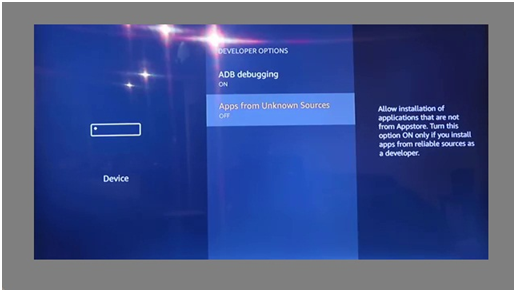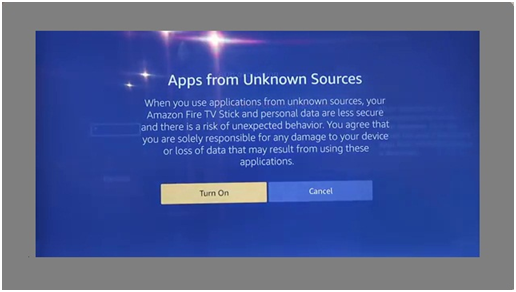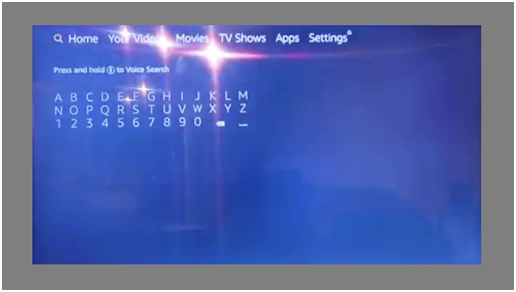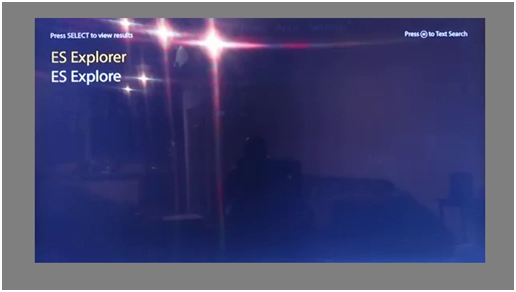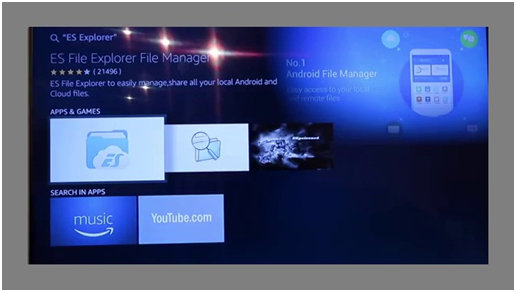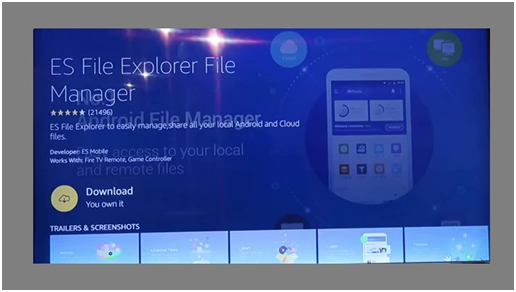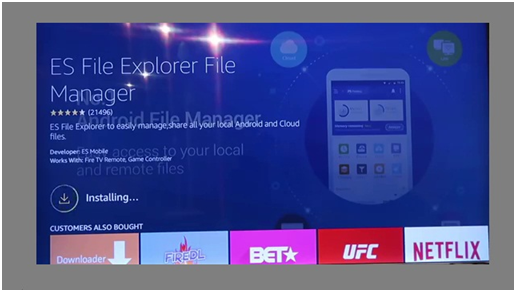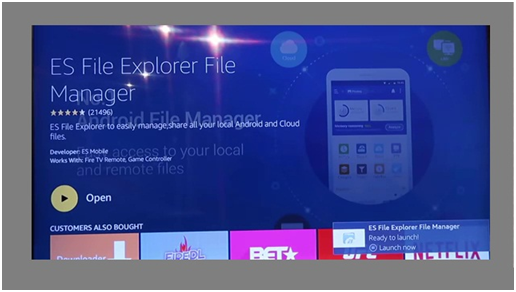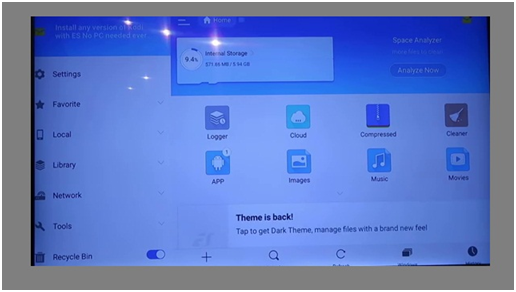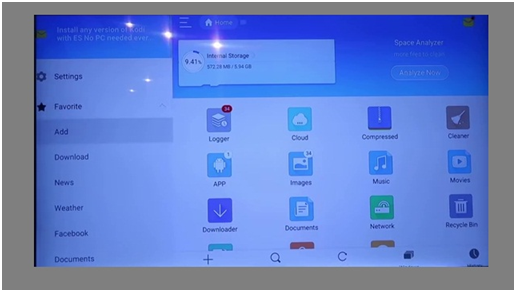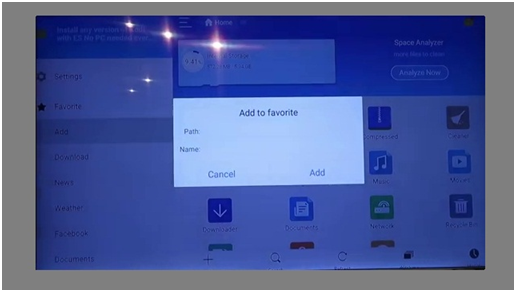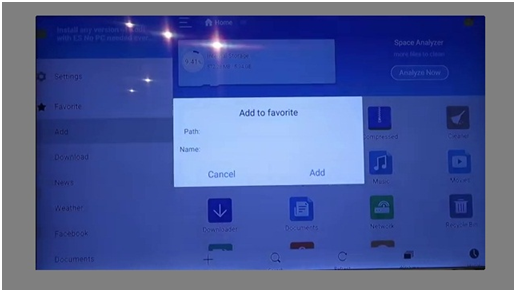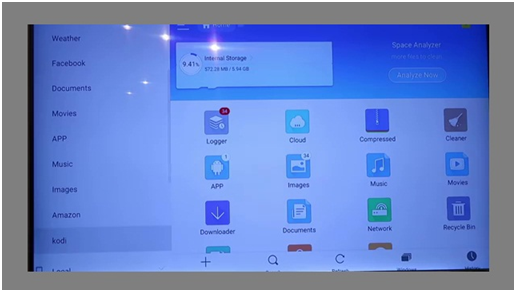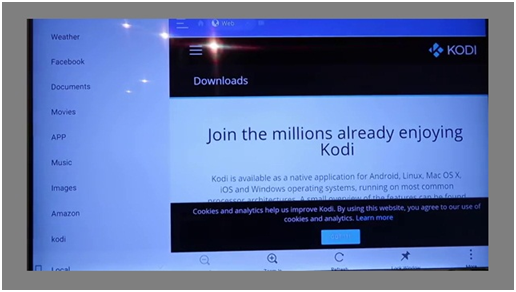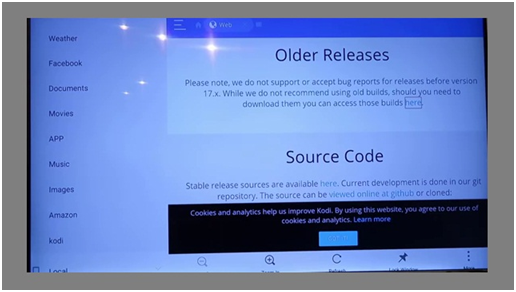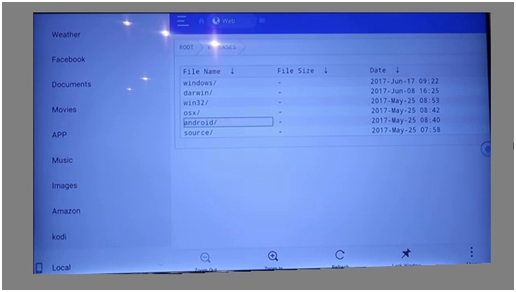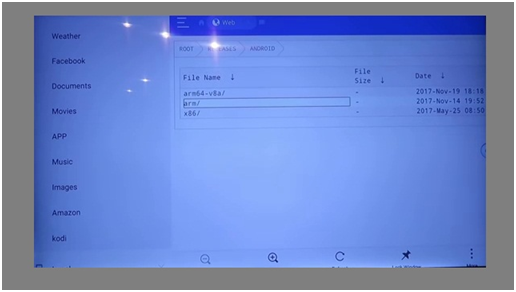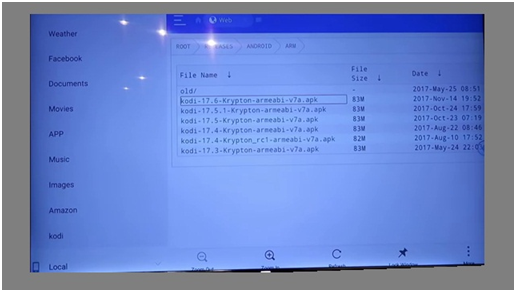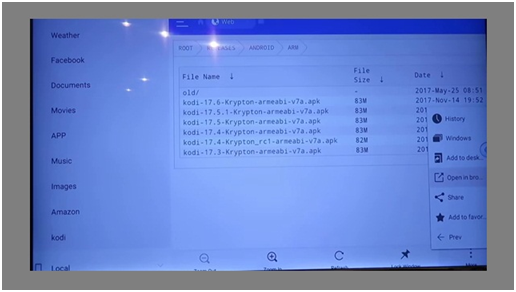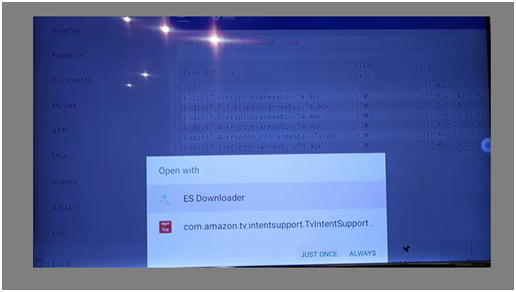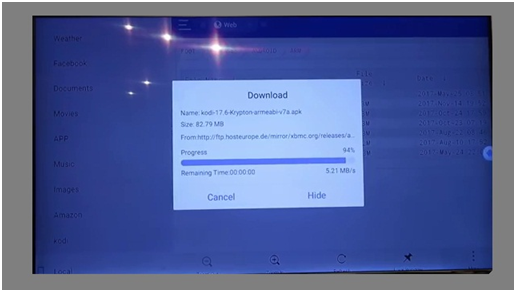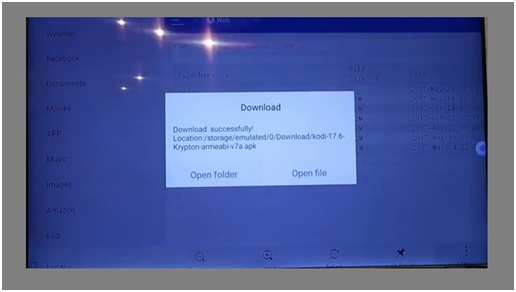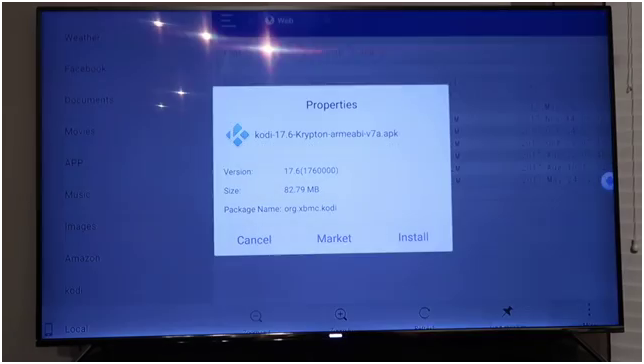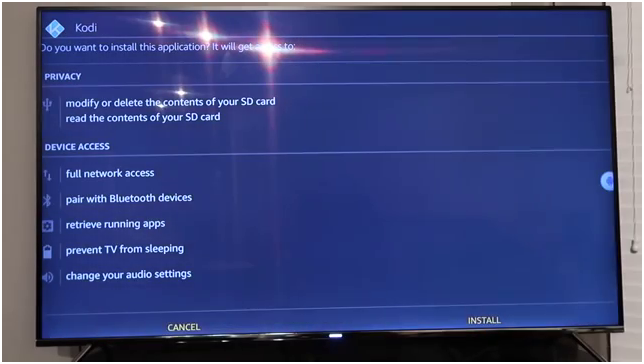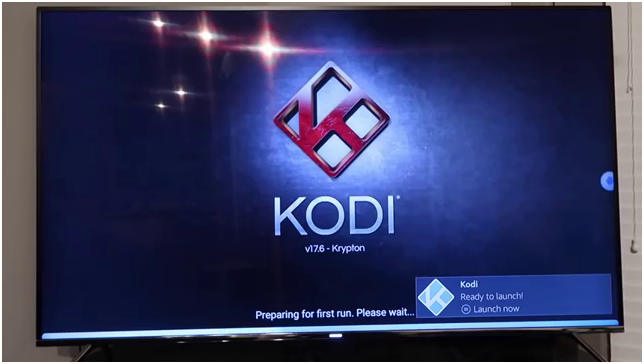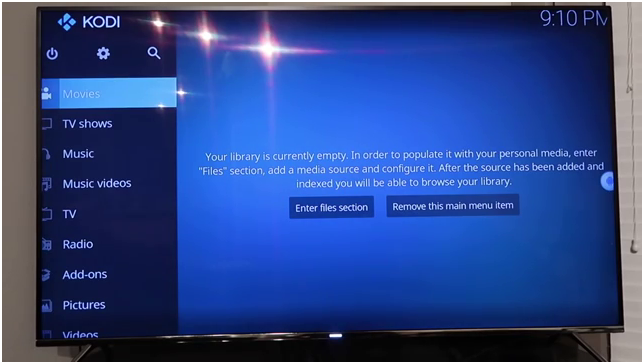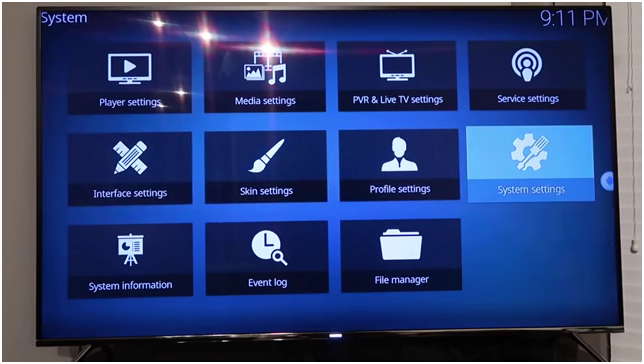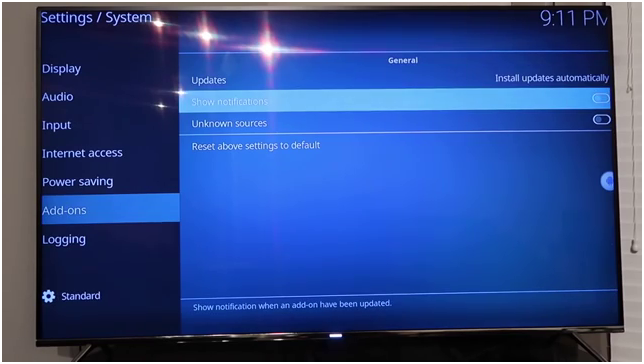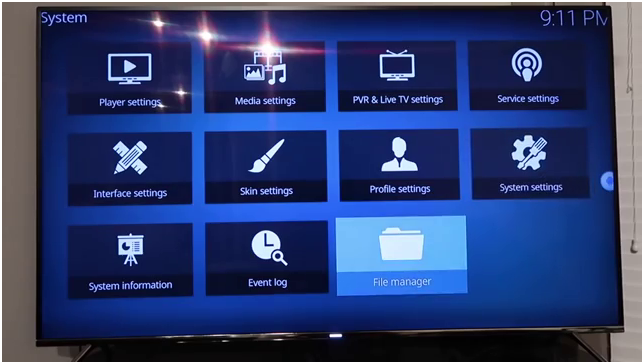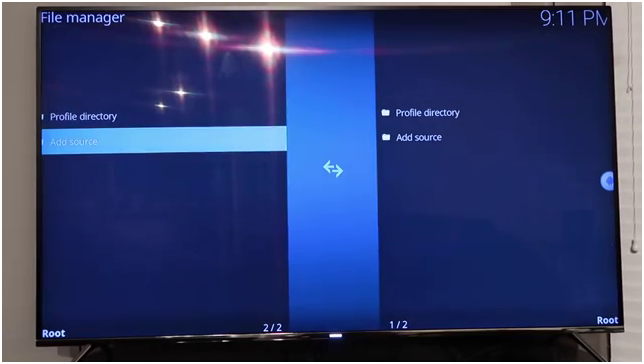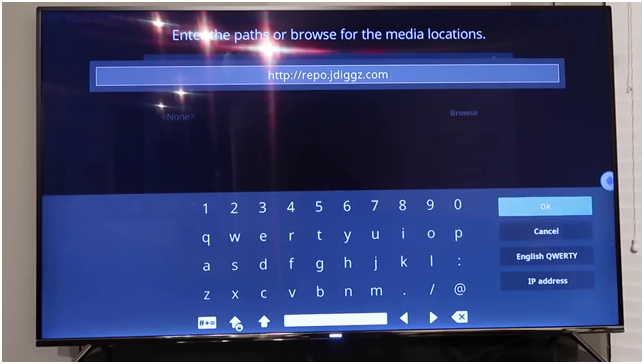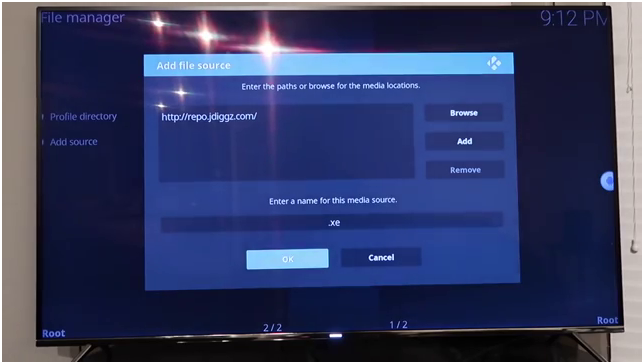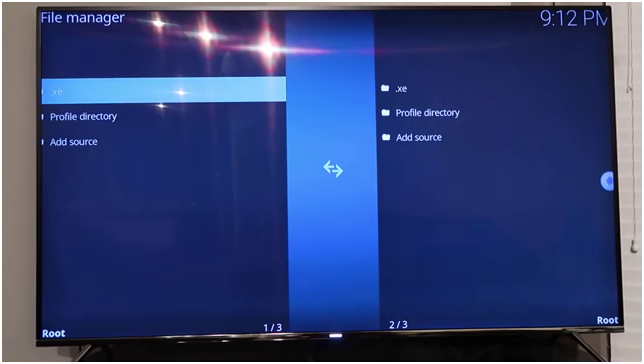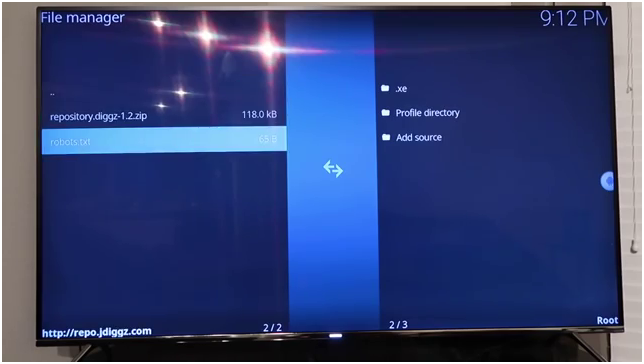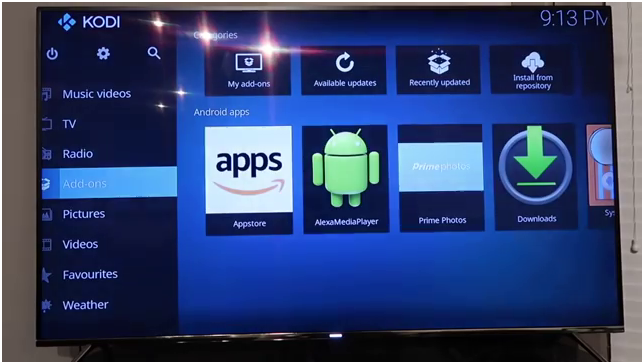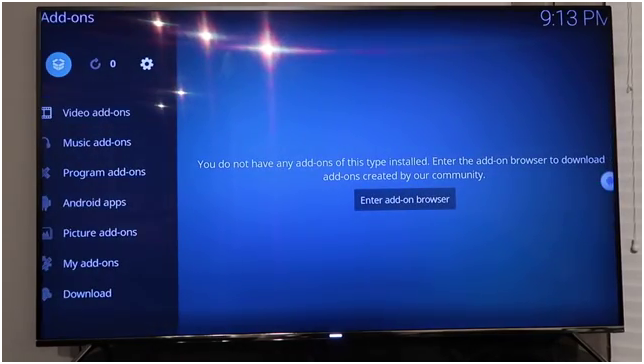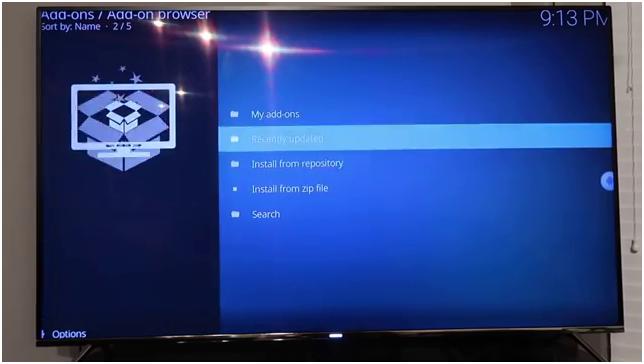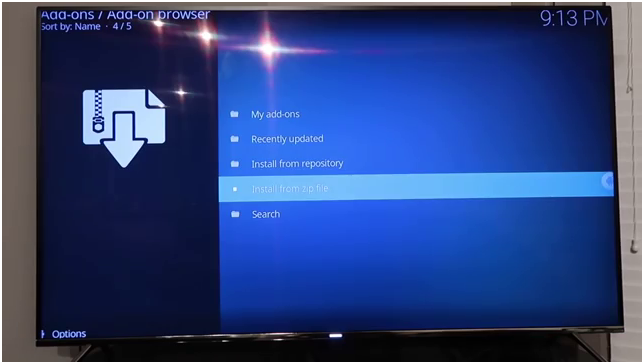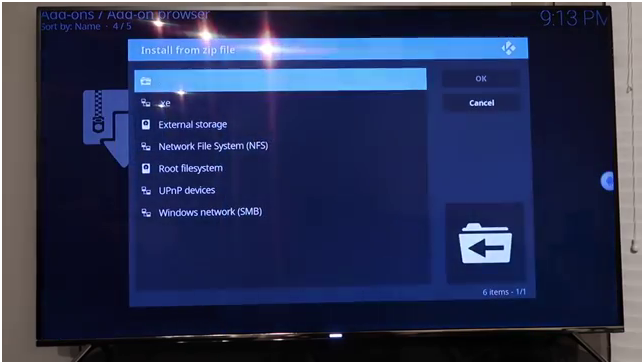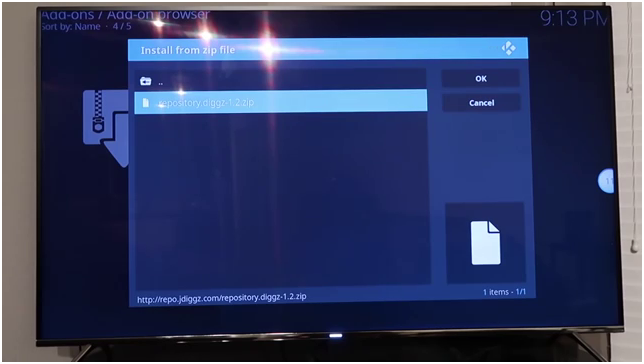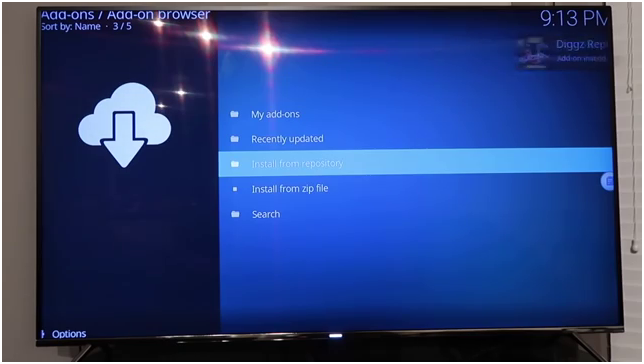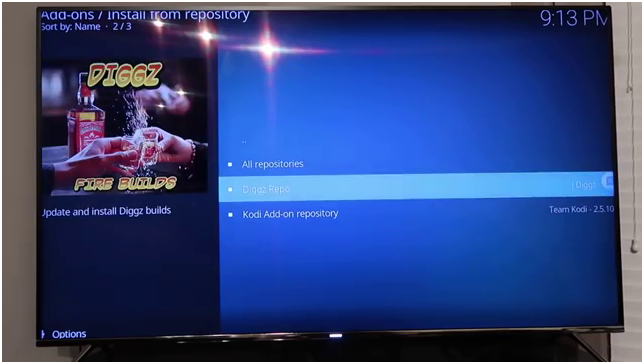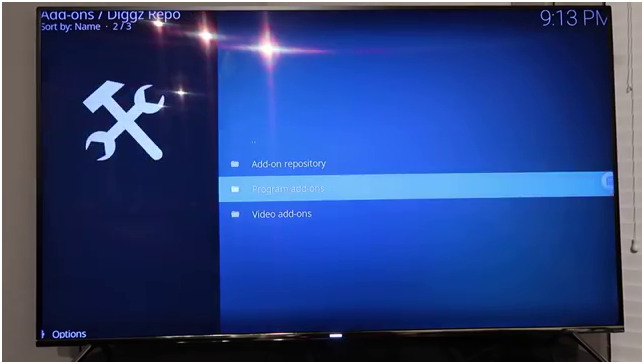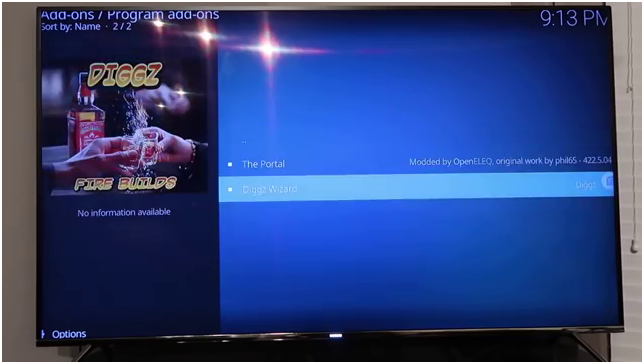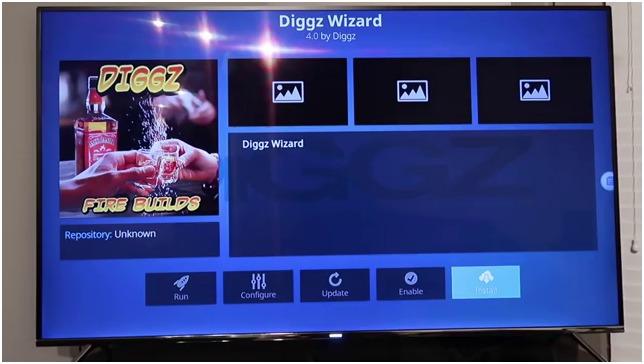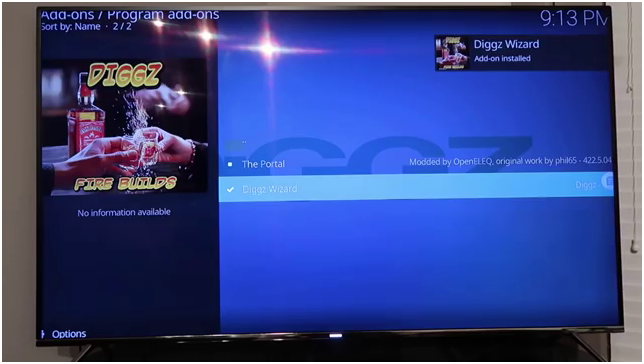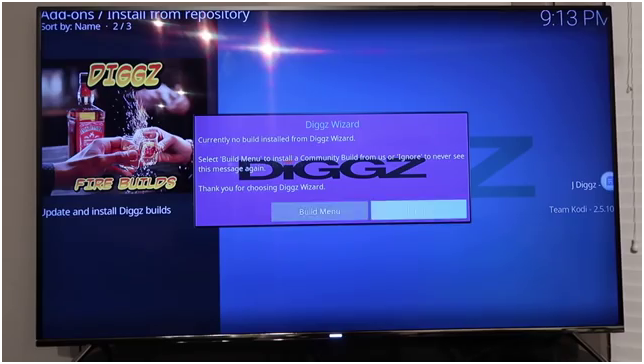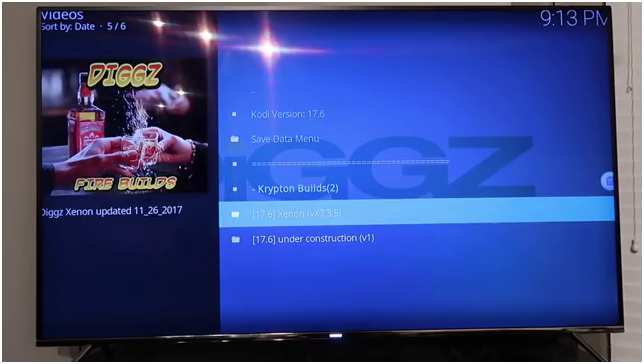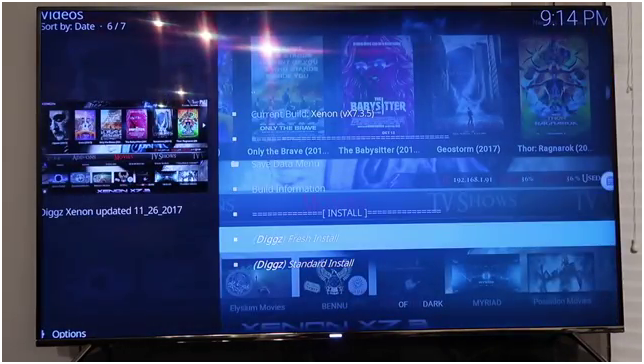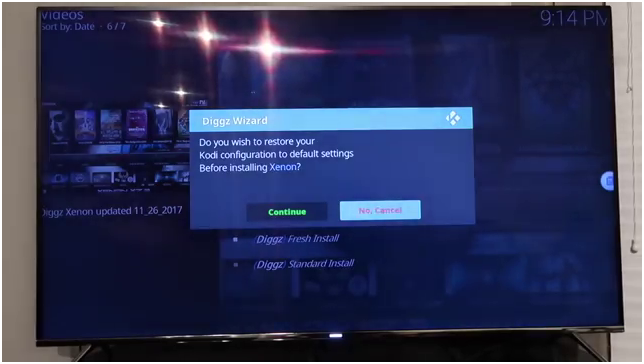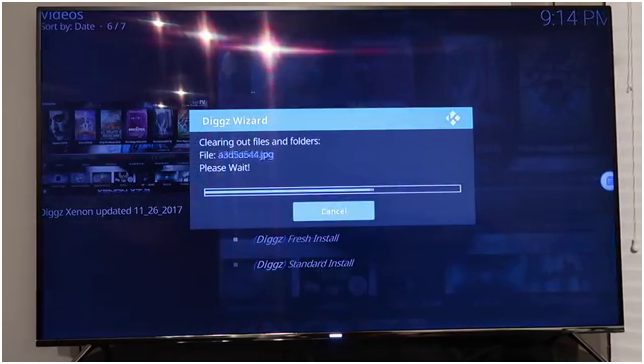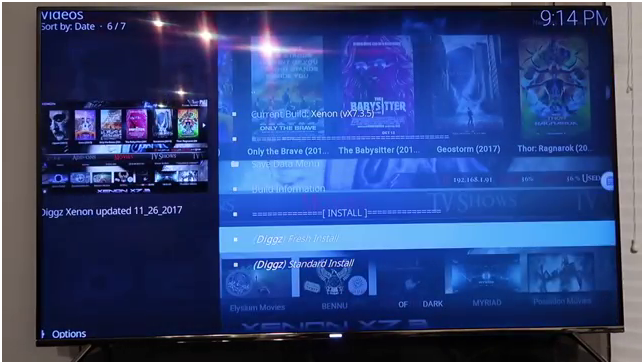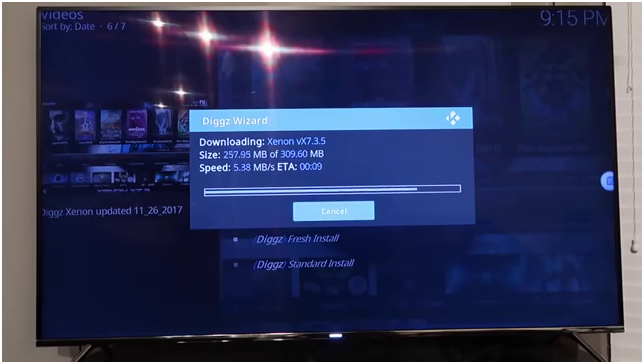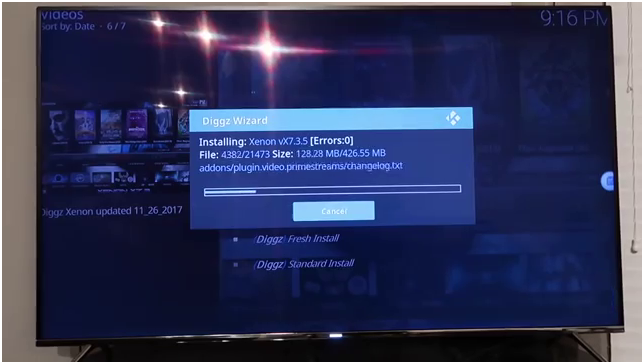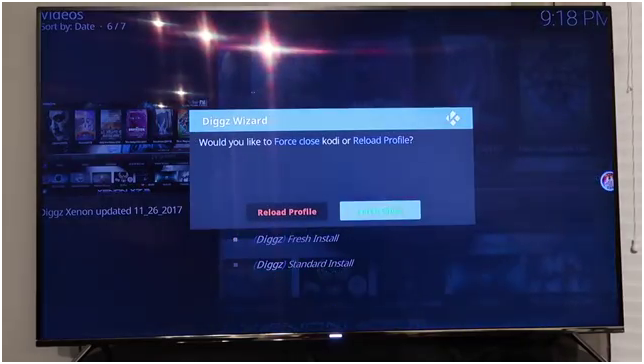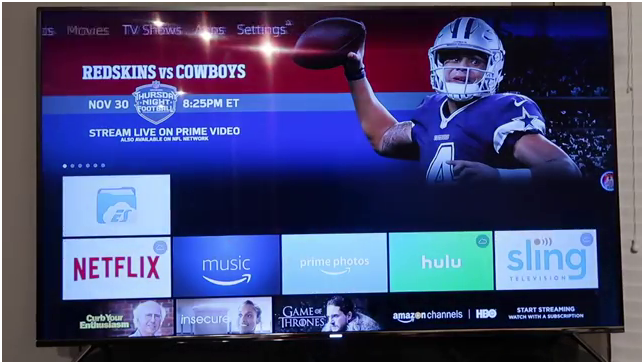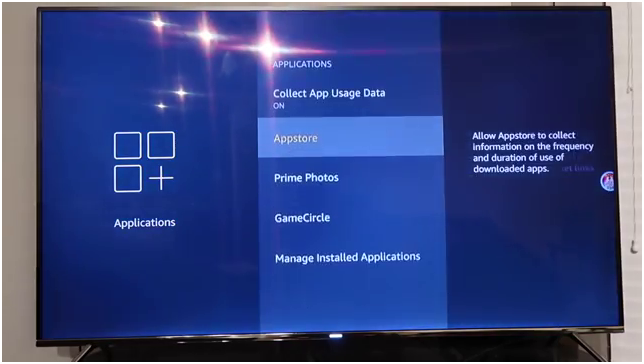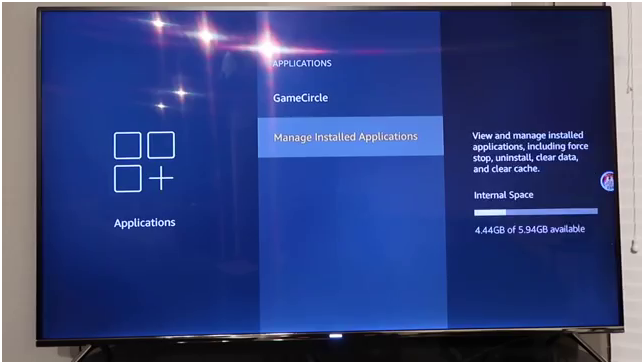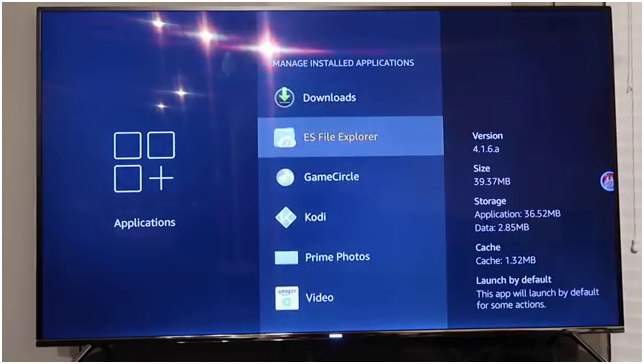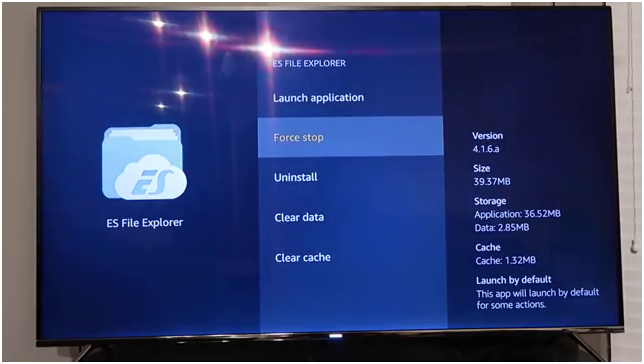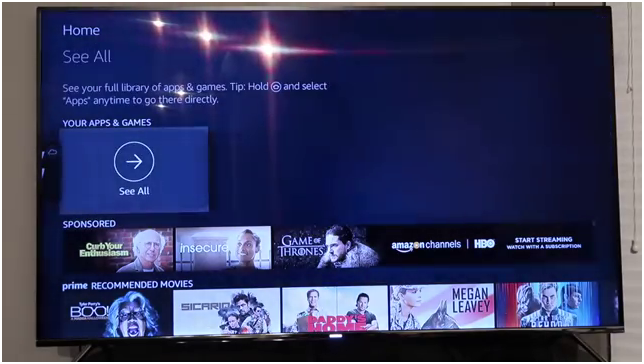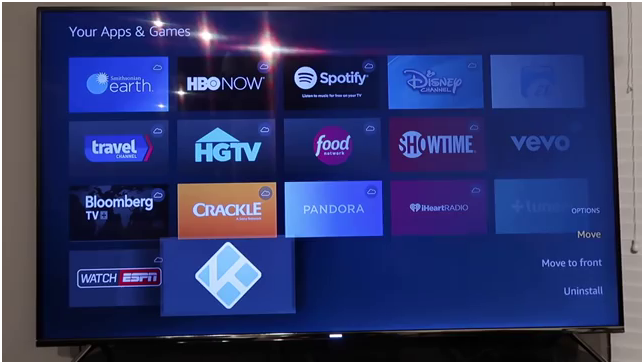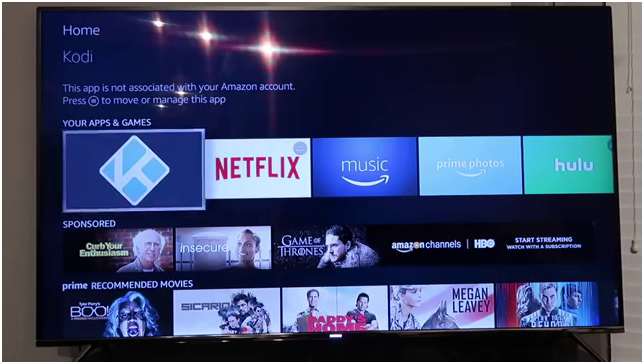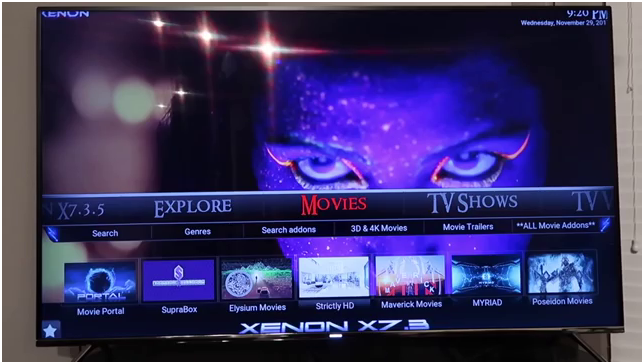Hello, viewers today we get the best easiest and fastest way How to Jailbreak Amazon Fire Stick and this will definitely help you out.
Amazon fire stick is one of the world biggest entertainment providers where your possibilities are endless toward your TV world. It makes your ordinary Television into a multimedia functional TV where you can see any type of channel which is even not provided in your country by different channel provider companies. It also provides the cultural channel of a different part of a world where you can learn the real life of people living in the opposite direction of your side.
If you need more technical details about what is Amazon Fire Stick then follow us and get the full benefit of the articles which is written especially for you.
Make sure you understand every single step which will help you to get the correct method and help you with Amazon Fire Stick.
In the article, we will be learning how to Jailbreak your Amazon fire stick which will open the door to a different type of channel where your television will become the more powerful channel provider ever.
Q: What is Jailbreak?
Ans: Jailbreak is the method to unlock the block channel and provide the specific type of channel which you would like to watch at home.
Before you start make sure you save a Wi-Fi password to Amazon which helps you to enter on this device and help you to connect your compatible devices.
For more information visit www.amazon.com/devicesupport.
Steps to Jailbreak Amazon Fire Stick
STEP-1
You can enable or disable this feature by following this step
Setting > Network > Wi-Fi Passwords than click on Yes button.
Step-2
Now at this point click on No Parental Controls.
Setting > Preferences > Parental Controls.
Step-3
After second steps your Amazon page will be loading and shows apps select options to download them as per your need.
Click on No Thanks option.
Now you are entered on Amazon Firestick home screen.
As the main home screen appears the notification indicates that to press the Menu Button from your remote for additional options on selected items.
Step-4
In this steps go to settings and scroll to the device and press the button by operating through your remote control.
Step-5
After entering to the device room now goes to the Developer option where you can enable ADB connections over the network.
Step-6
In this step turn on ADB Debugging to unable the connections over the network.
Step-7
Now turn on Unknown Sources in the same device category where you will allow installing the application which is not from Appstore.
After you click on Unknown Source option the screen will appear as mentioned below.
After Unknown source it appears as
Note: If you have fire TV or other option makes sure to turn them on.
Now go back to the main screen and search by typing or voice command ES Explorer
The result will shows as described on the screen below:
Step-8
Now after searched ES File Explore File Manager.
Click on ES app in the App& Games option mention on the screen.
Step-9
After select ES now click on download button, it will start download as fast as your internet speed will be
Step-10
Now you got the app downloaded and install it.
Step-11
Now open the app, it will take time to the browser to load every option to show you on the screen.
After that you will get the screen as below
Step-12
In this step click on the favorite to pop-up
Favorite > Add >
Step-13
After clicking on the add button, the option will appear as shown on in the screen shot below.
Now click on the Path and type the URL or you can say it by pressing voice command button.
Step-14
After typing the URL and name then click on add, it will notify you that bookmark Kodi is created successfully.
Step-15
Now from the home screen at the left side scroll down and click on Kodi or whatever you named in the path option in step 13.
Step-16
Now you get the browser screen of Kodi, you have to scroll down to see older releases.
After browser screen of Kodi you will get
Click on the blue button named here in the Older Releases as shown in the picture.
Step-17
After clicking on older releases it will take to another screen where you have to scroll down to the android option ti click it.
Root > Releases
Step-18
In the android option scroll down to arm/ click on that option.
Root > Releases > Android
Step-19
After clicking the arm you will get Kodi – 17.6 – Krypton-armeabi – v7a.apk and click it.
Root > Releases > Android > ARM
Step-20
Now come again to the left main options on the screen and scroll down to Local where you will get the three dots more option, now click on open in browser.
Here you will get open with the page on the screen, click on ES Downloader and select always, it will download as fast as your internet speed.
And than
After that download complete will appeared
Step-21
Now open the download file and install and wait for the Kodi to install and appear on your screen.
And
Step-22
Launch Kodi 17.6 as shown on the screen and now you get the Kodi 17.6 android Amazon fire stick Jail Break.
Step-23
Now enter file selection and add a media source to configure, enjoy your browser library with the Jailbreak Amazon Fire Stick.
Step-24
Now come back to the settings and click on add-ons.
Step-25
Scroll down from the left option to click on Add-ons where you click on Update automatically, show notification and unknown sources.
Steps-26
Go back and click on file manager.
Steps-27
Now click on add source and type url such as http://repo.jdiggz.com and press ok button.
After that
Step-28
You have to give a name to that URL
And
Step-29
Now test it by coming back to file manager to check the file and pop-up.
Step-30
Go to the main screen and scroll to add-ons and click it.
Setting > Add-ons >
And
Step-31
Click on Installation button and install from zip file to the file name (.xe)
Setting > Add-ons > Installation >
And
Step-32
Click on .xe file and then click repository.diggz-1.2.zip file
Setting > Add-ons > Installation > Install from zip file > repository.diggz-1.2.zip file >
After that is screen will shows
Step-33
Now click on repositories
Setting > Add-ons > Installation > repositories >
Step-34
Now click on Degaz.Repo and click on Program add-ons
Setting > Add-ons > Installation > repositories > Degaz.Repo > Program add-ons
And
Step-35
After click on Program add-ons select Diggz Wizard it will install
Setting > Add-ons > Installation > repositories > Degaz.Repo > Program add-ons > Diggz Wizard
And than
After That
Step-36
Now go back it wills automatically pop-up on the sound and selects the build menu button.
Step-37
Now click on Xenon 17.6 (please note version changes constantly)
Step-38
After step-37 click on Fresh Install and an option will appear on the screen to restore Kodi Configuration.
Step-39
Click on continue button to Configure Kodi to default setting before installing Xenon.
Step-40
In this step, you will see the clearing out the functioning of files and folder of Diggz Wizard.
Step-41
Now click on fresh Install again to download Xenon file (It will take time as per your internet speed)
And after it will show the details of download file during the process
Step-42
After download, it will automatically install the file as shown in the picture below
Step-43
After the installation time completed one option will appear which asked to Force close Kodi or reload Profile Diggz Wizard “Click on Force close”.
Step-44
Now hit the Home button on fire stage remote, you will get the home screen of Kodi.
Step-45
In the home page of Kodi go to setting and scroll to application option to select and click on Manager Installed application.
Home > Settings > Applications > Manage Installed Applications.
This function will also check and shows the available space on the screen.
Step-46
In the Manage Installed Applications scroll down to ES Explorer
Home > Settings > Applications > Manage Installed Applications > ES Explorer
Step-47
Now in ES Explorer and click on force stop option it will disappear.
ES Explorer > Force stop
There is another instruction please note
Step-48
Go to the Home button again and come down to apps & games and scroll to see all option, here you will see the Kodi logo by scroll down on the screen.
Home > Apps & Games > See all
Step-49
Now select Kodi app and click on option at the end of the screen from the remote and select move to the front.
You will find Kodi at the start no matter how many application or games you installed.
Step-50
Now click on Kodi (it will load and take its time so don’t worry)
This Kodi page will show on screen
Step-51
At the bottom of the screen, all the loading is appearing let them finished and Now enjoy your Kodi Jailbreak on Amazon Fire Stick.
We hope you got the fastest and easiest method to Jailbreak Amazon fire stick.
STAY TUNED FOR OUR NEXT REVIEW TO UPDATE YOU.