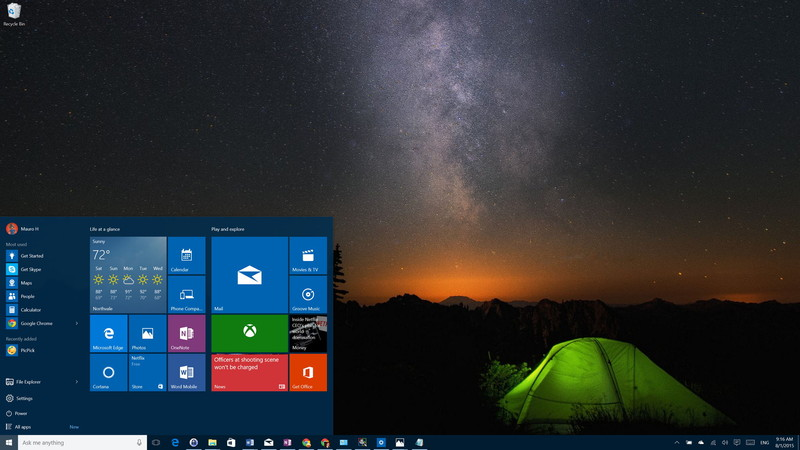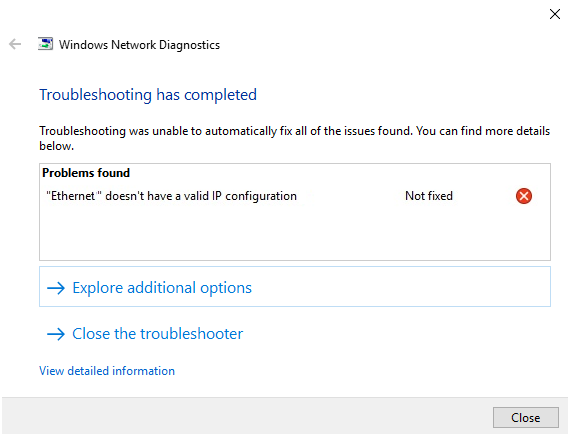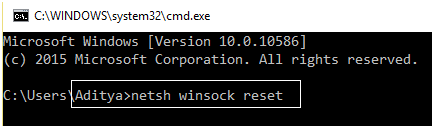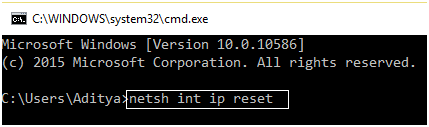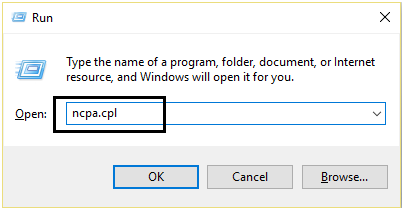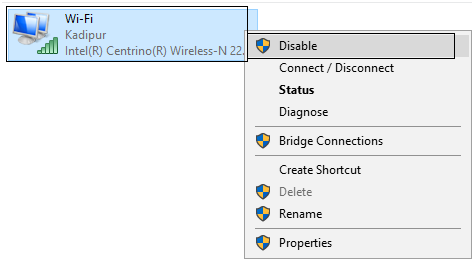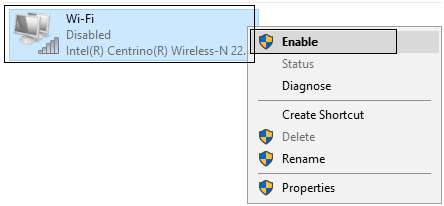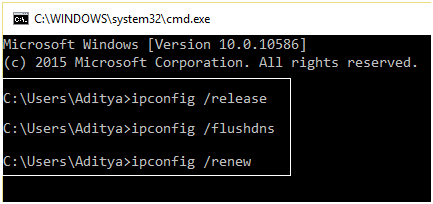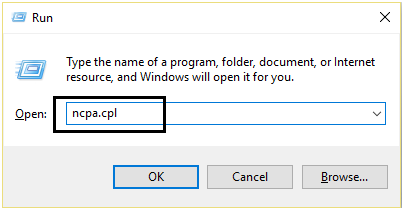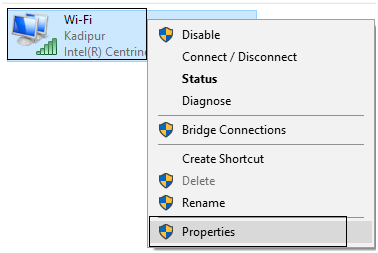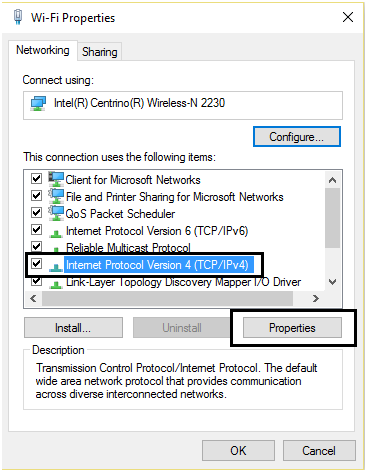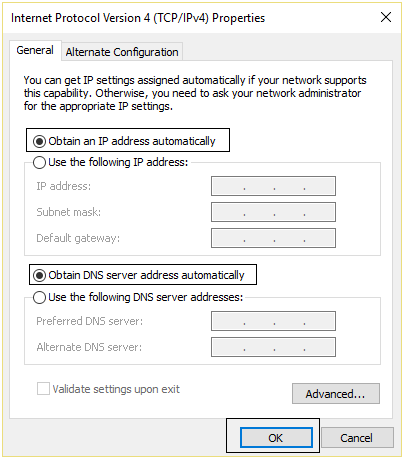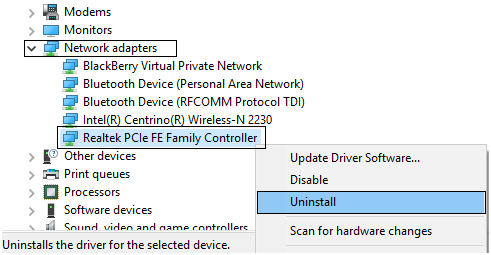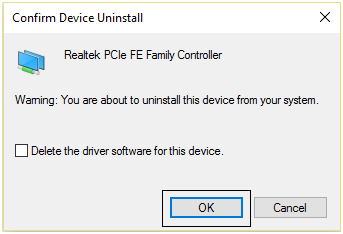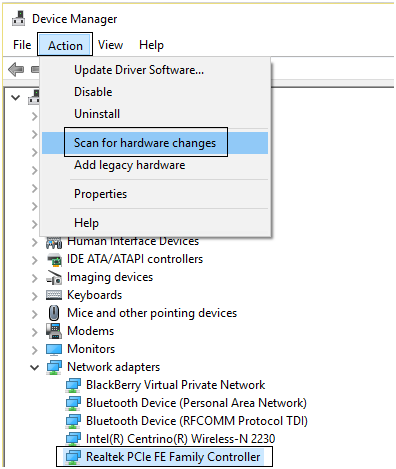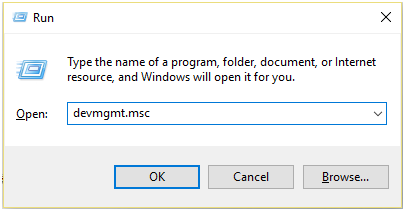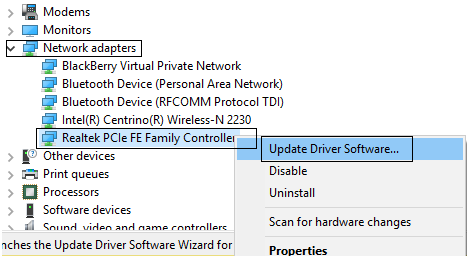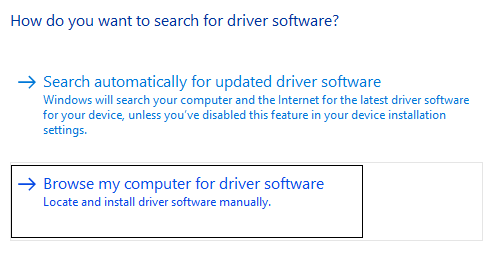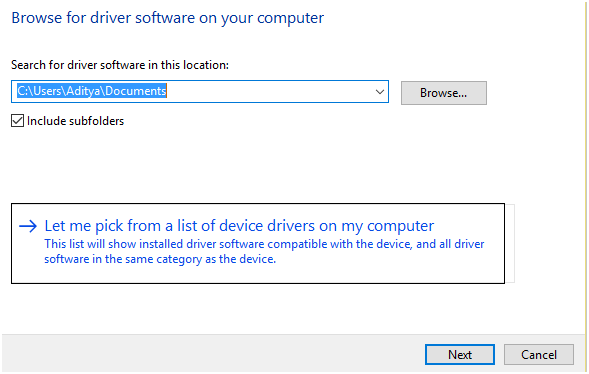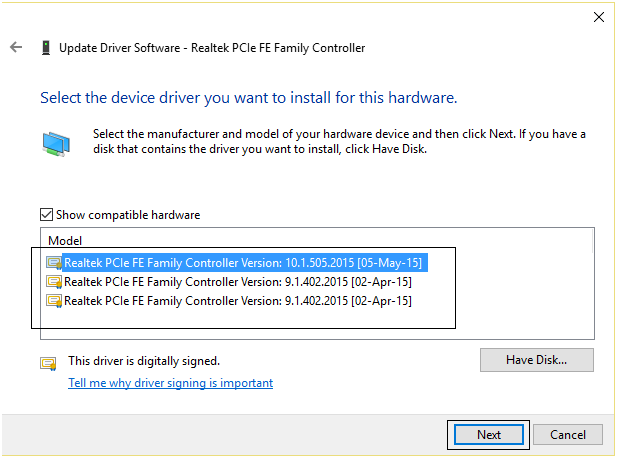If you are trying to troubleshoot to fix “Ethernet doesn’t have a valid IP configuration error” before you have to contact your Internet service provider (ISP).
The Ethernet doesn’t have a valid IP configuration Error is caused for the reason that DHCP is unable to get a valid IP Address from your NIC (Network Interface Card). Also, the Dynamic IP configuration is enabled by default so that a user does not need to yourself come in any settings to connect to a network with a DHCP server. But when you’re Ethernet doesn’t have one you won’t be able to access the internet, and your power gets an error like “Limited connectivity or No internet access.”
Let’s see the best Five working solutions that you can easy to solve it this error.
You know that the Ethernet doesn’t have a valid IP configuration error Fix:
Solution 1: By Reinstalling TCP/IP Settings
Step #1: First, Right-click on Windows key and select “Command Prompt(Admin).”
Step #2: Type following commands and hit enter:
[alert-announce]netsh winsock reset [/alert-announce]
[alert-announce] netsh int ip reset [/alert-announce]
Step #3: Restart your PC to apply these changes.
Solution 2: Disable and Enable your NIC(Network Interface Card)
Step #1: Press Windows key + R, then type “ncpa.cpl” and hit enter.
Step #2: Now right click on the NIC that is facing issue the issue.
Step #3: Select Disable and again Enable it after few minutes.
Step #4: Wait till it successfully receives an IP address.
Step #5: If the issue persists type the following commands in cmd:
[alert-announce]ipconfig /release[/alert-announce]
[alert-announce]ipconfig /flushdns[/alert-announce]
[alert-announce]ipconfig /renew[/alert-announce]
Step #6: Restart your PC and check if the issue is resolved or not.
Solution 3: Change Network Adapter Settings
Step #1: Just Press Windows key + R, then type “ncpa.cpl” and hit enter.
Step #2: Now right click on your WiFi (NIC) and select Properties.
Step #3: Select Internet Protocol Version 4 (TCP/Ipv4) and click Properties.
Step #4: Make sure the following are checked:
[alert-success]Obtain an IP address automatically[/alert-success]
[alert-success]Obtain DNS server address automatically.[/alert-success]
Step #5: Click Ok and exit WiFi properties.
Step #6: Reboot to apply changes.
Solution 4: Uninstall Ethernet Drivers
Step #1: Press Windows Key + R and type “devmgmt.msc” to open device manager.
Step #2: Expand Network adapter and right click on Network Adapter for which you’re facing the issue and click Uninstall.
Step #3: If asked for confirmation click OK.
Step #4: Finally, click Action then Scan for hardware changes.
Step #5: Restart your PC to apply these changes.
Solution 5: Update your drivers
Step #1: Press Windows Key + R and “devmgmt.msc” to open device manager.
Step #2: Expand Network Adapter and right click on network adapter for which you’re facing the issue and click Update Driver Software.
Step #3: Select “Browse my computer for driver software.”
Step #4: Now click on “Let me pick from a list of device drivers on my computer.”
Step #5: Update all the drivers listed one by one and saw if it fixes the issue.
Step #6: Alternatively if above didn’t work go to manufacturer’s website to download latest drivers. For example, I have Realtek PCIe FE family controller, so I need to download Realtek PCIe drivers from its website.
Step #7: Reboot your PC.
That’s It.