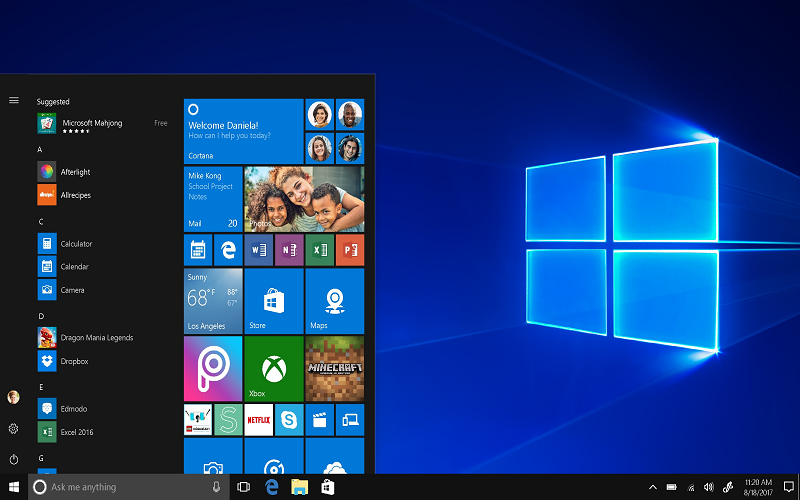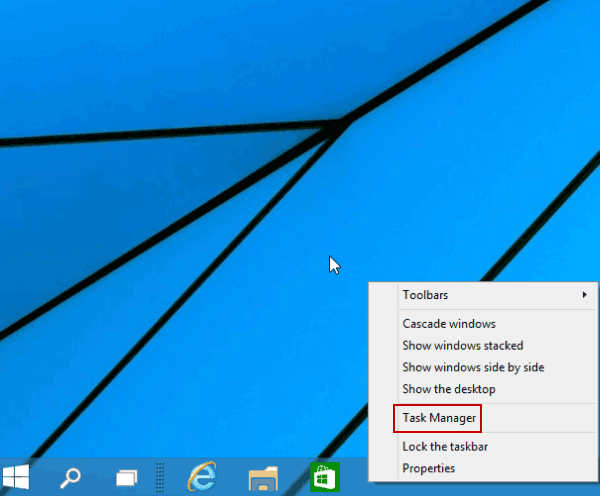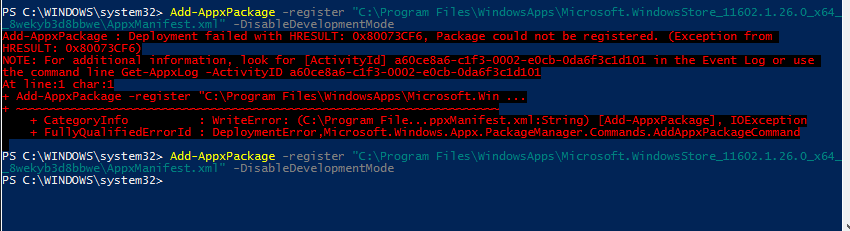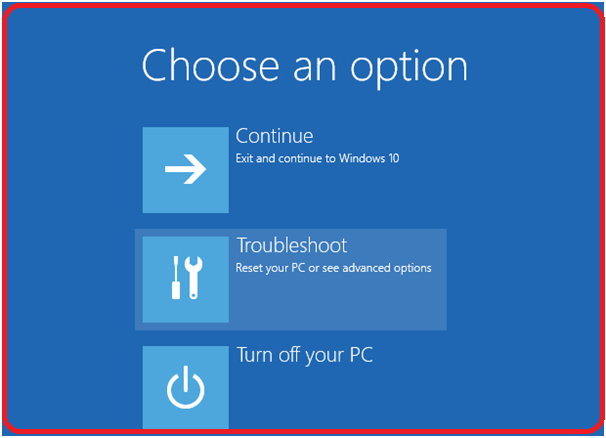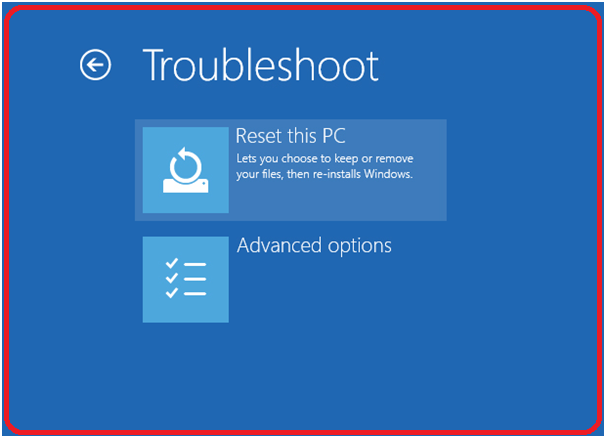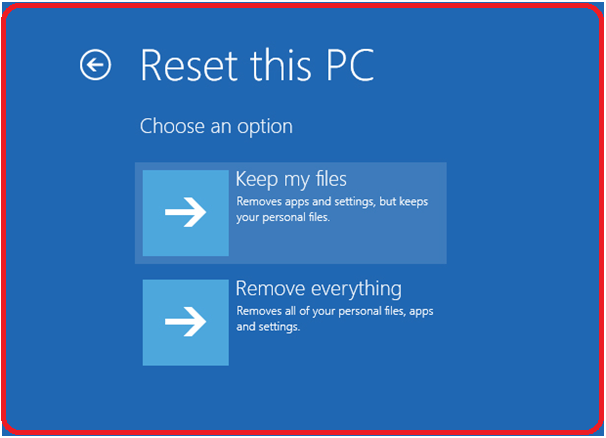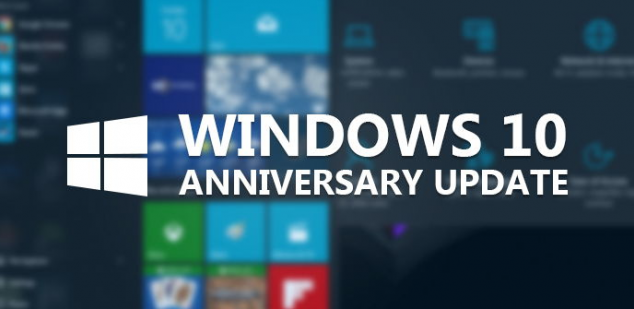Microsoft has to recently released windows new OS Windows 10 with various functionality and pretty user interface. There are many people are a huge fan of this new windows update, and also it’s delighted to download the latest version or purchased the updated pc or laptop. But some user has complaint windows 10 error occurs like start button (Menu) is not working correctly, locked pc or more. All have to know that the how much essential start menus are! And there are many people search from search bar or use Cortana start menu can’t be without being seen as all of the main options and apps are available on the menu.
Read More: Fix Windows 10 Taskbar Not Working
Well, here’s we will show you the easy solution about to fix Windows 10 menu not working.
Fix Windows 10 Menu Not Working
In this way, you can try out your menu work again properly. Here you have to create new Microsoft account. And transfer all your files to this new account, and none of your files will get deleted. And also, you software that is installed already won’t get distressed. Follow these steps-
- First, Launch the Task Manager
You have to open TASK MANAGER and then opt for RUN NEW TASK from the FILE menu.
- Tick mark the box in front of the option with VCreate this task with administrative privileges
- And Proceed to type net user NewUsernameNewPassword /adding the box.
- After next step will be to replace USERNAME and PASSWORD with a new username and new password
- And Do not give spaces and remember, the password is case sensitive
- Just Log into your new account
- Now Restart your PC and log in with your new account
- Start menu should now work
- Change your local mind to Microsoft account and transfer all of your data.
Loginess might help you, if in cases it’s getting fail then you have to ride solution that comfortable for you.
Check and Repair Corrupt Files
In this way, you have to check out all your corrupted Windows files, and you have to be alert, or it can create an expensive problem for your PC. However, Windows 10 let you fix this. Here are the steps-
1#: LAUNCH THE TASK MANAGER
- Tap [Ctrl] + [Alt] + [Del] all together at once, or go into search bar and type TASK MANAGER and SELECT.
Here is an image of finding the Task Manager from Search bar very quickly.
- Just Select File on the upper left side of the screen and click
- Select the option RUN NEW TASK > type POWERSHELL
- Tick the box next to CREATE THIS TASK WITH ADMINISTRATIVE RIGHTS > Ok
2#: RUN SYSTEM FILE CHECKER
- Type SCANNOW into the windows and click RETURN KEY.
- Scanning may take some time, but it will check and fix all the minor issues that you are facing.
But the third option may create some problem because of it without a doubt condition that some of the issues are not solved, and damage files are present.
Well, in this case, you have to type or copy-paste DISM /Online /Cleanup-Image /RestoreHealthin the POWERSHELL window and press return key. Again, this may take some time but will be sufficient the problem.
After that just refresh your PC, and your menu will open, but if it doesn’t, you’ll have one last option to try but it is fairly complicated and the only previous option.
By reinstall the windows apps
There are many ways that you should be used and fix out your start button issue. But this is a most successful and most used method for fixing stuck apps and most menus. By just reinstallation of apps will take a timeless. But before you do anything, first backup your all data information. Here are the steps.
- Open the task manager once again and type POWERSHELL in caps.
- Open it with administrative privileges like you did before.
Copy and paste PS C:\WINDOWS\system32>in the PowerShell window just by right-clicking or by pressing Ctrl+V together from the keyboard of your pc. Press them together.
Get-AppXPackage -AllUsers | For each {Add-AppxPackage -DisableDevelopmentMode -Register “$($_.InstallLocation)\AppXManifest.xml”}
Now you will see the red text appearing on the screen and restart your Windows/PC. So it will work properly.
There is one more way left that is easy if you don’t want to do any of these operational tasks.
BY REFRESH YOUR PC
1) Restart your computer/PC in troubleshoot mode
- First close all running apps on your PC and press Windows + L key together to log out of your Windows account.
- Go to the POWER button, hold, SHIFT key and click on RESTART button.
2) Reset your PC
- When CHOOSE AN OPTION screen appears, click on TROUBLESHOOT
- After clicking on TROUBLESHOOT, select the option, RESET THIS PC
- After clicking on RESET THIS PC, click on KEEP MY FILES and follow the further commands.
Here is a tutorial on how to when the screen appears.
3) Anniversary Update
You know that this option fixes the menu problem, but you have to try out, this option might fix your problem.
- First Go to SETTINGS option
- And select UPDATE and SECURITY option
- To Find the option, CHECK FOR UPDATES, and click on it.
- And ANNIVERSARY UPDATE should come forward, and your problem will be solved.
So there is a complete solution with complete steps if your Windows 10 menu is stuck and is not working. Then try out this whole list of the solution and fixing out.