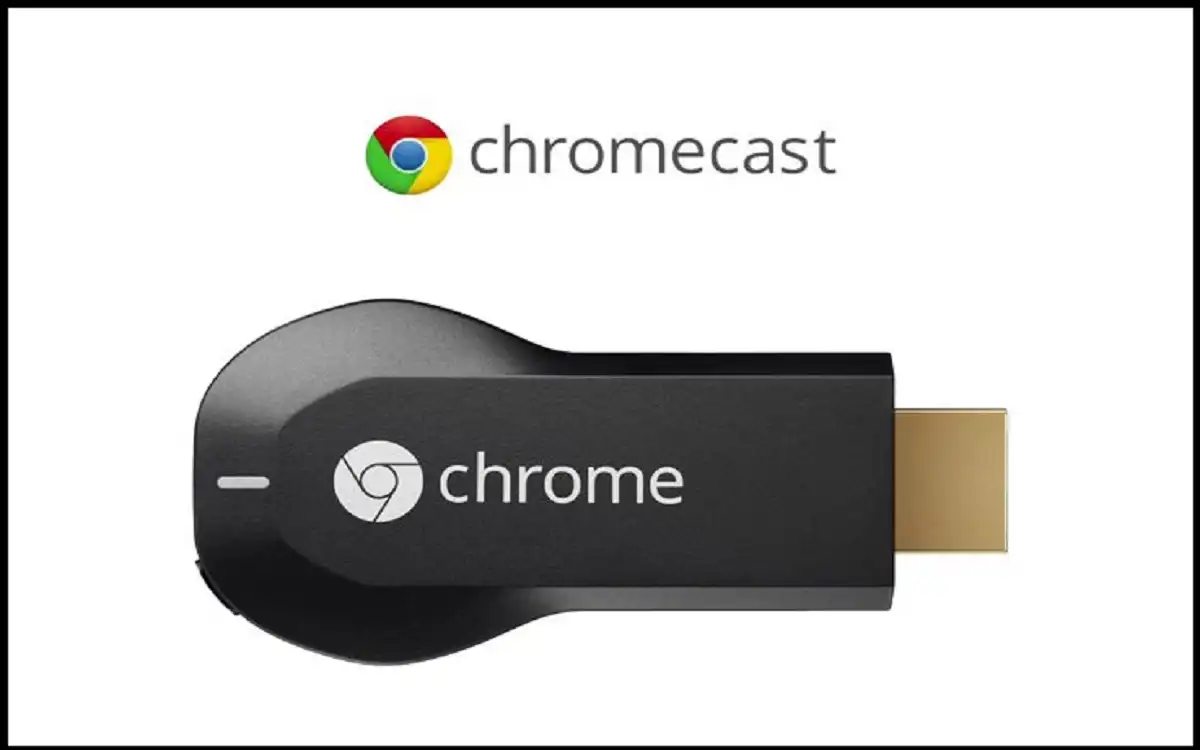Here’s easy to cast every movie and video playing on your computer and TV using this Chromecast. Let’s see the below steps to setup and easy to get Chromecast on windows ten computer.
Requirements for setup Chromecast on windows 10 PC:
Chromecast best device that easy to install and use on any device like to Android, iPhone, iPad, Mac, and Tablets. So here we would like to guide and setup Chromecast on windows 10 device.
What’s your need?
- Google Chromecast Device.
- Windows 10 computer.
If you already exist these devices then look forward and set up the Chromecast. Before steps start, you need to plug the Chromecast Device to television and then setup process to begin.
How to Setup Chromecast on Windows 10 computer
By below steps to Setup Chromecast on your windows 10 computer.
1#: First off, Plug in the Chromecast into the HDMI port of your TV or PC devices and plug the USB end into the USB Power more adept (like you can see below image)

2#: Next to, hands-on remote controller of your TV and make change root input of your TV to the right HDMI port into which the Chromecast device has secured into. (see this image)
However, you wanted to remote controls to press “input” or source” button and proceed to push this two buttons until the Monitor display change from “HDMI1 to 2”
It’s done to set up the Chromecast device on your home TV. Momentarily next steps to setup Chromecast on your Windows 10 computer by following simple steps.
3#: Download the google chrome and install it on your computer.
4#: Just open the google chrome browser on your Pc and go to the here chromecast using this computer
5#: On the next screen of your browser to setup, and click on the set up your Chromecast utilizing this computer link.
6#: Now you will be asked to agree to Chromecast privacy terms by just click on the accept button.
7#: After accepting terms, the webpage will start searching for available Chromecast devices connected to your wifi networks (just like below image).

Note: if your computer can not find your Chromecast device then try to switch the wifi network on your Pc from 2.4 to 5 GHz or vice versa.
8#: On next screen, Click to set me up button.

9#: Next, Click on the Wifi iCON located to at the right corner of the taskbar on your computer or TV, and click on Chromecast’s to open wifi network (just like below)

10#: Next to connecting to Chromecast’s open Wi-Fi networks, Click on the Next button (See below)

11#: Next to Click on Yes Arrow, if the code was appearing on the screen of your windows computer is matching with the system performing in the bottom right corner of your TV.

12#: At the next screen you will be required to full of your information: name etc. to click on next.

13#: Now you will be asked to confirm your WiFi settings. Select your Wi-Fi Networks, Enter the Passwords for your WiFi Networks and Click to connect.

14#: Chromecast’s will be displayed, Ready to cast screen.

All Steps have done, and Now ready to cast anything playing on the screen of your Windows 10 computer on to the important screen of a television.
Here’s How to cast video, movies from Computer to TV
1#: First, Open the Chrome Browser on your Windows 10 computer
2#: Just Look at the Video or Movie on YouTube, Netflix or other chrome compatible websites that you want to watch on the large screen of your TV.
3#: Now starting the video playing on your computer, and just click on the Cast iCon that located at the top right corner of your windows Pc.

4#: you will directly see the Video/Movie playing on the screen of your television.
That’s it, and there is a simple way to video, movies from Computer to TV.
For More Tech Updates Visit TechMen