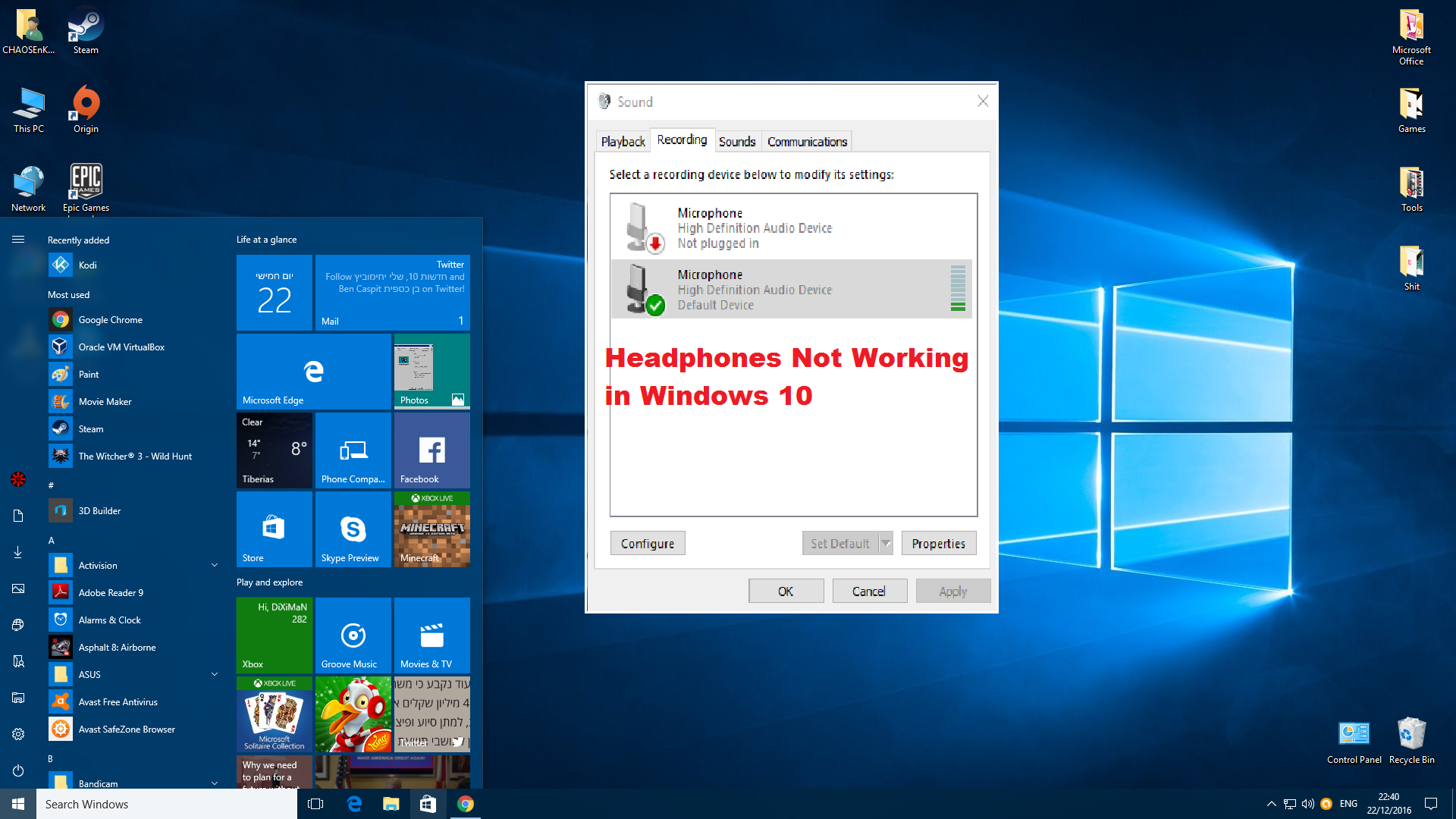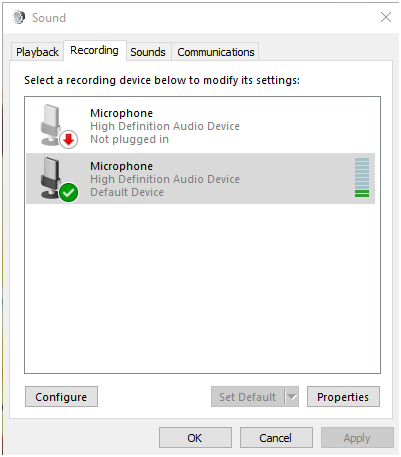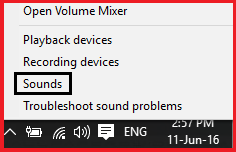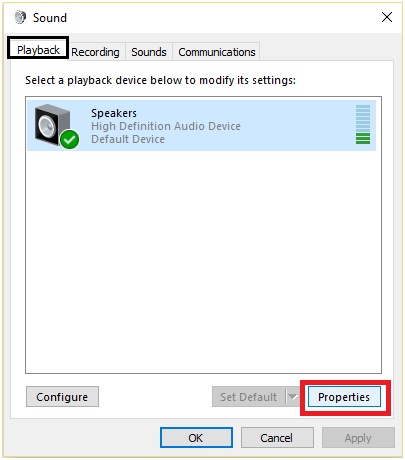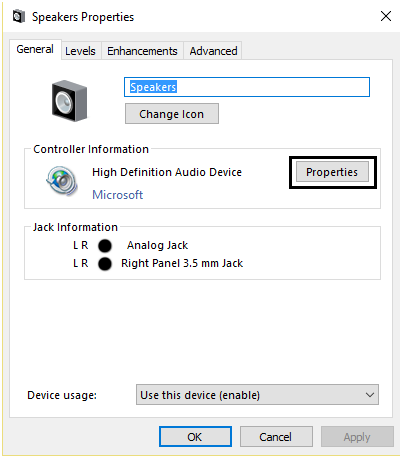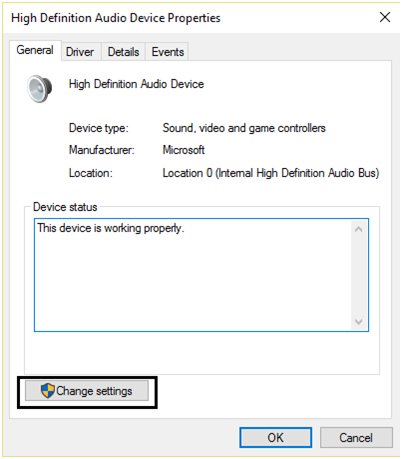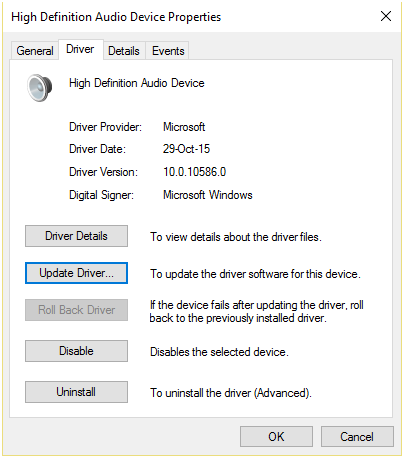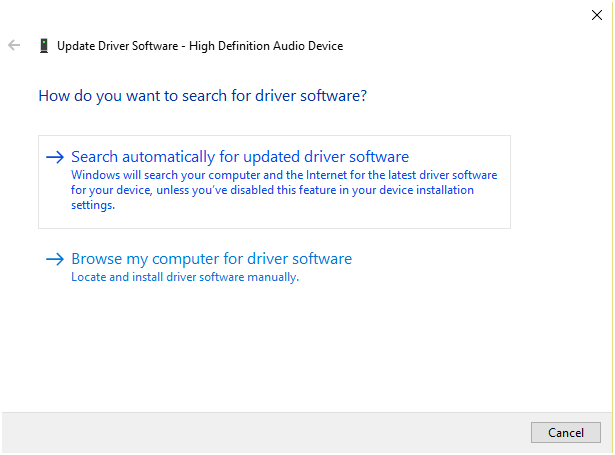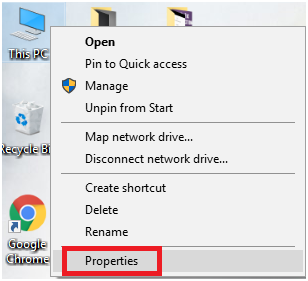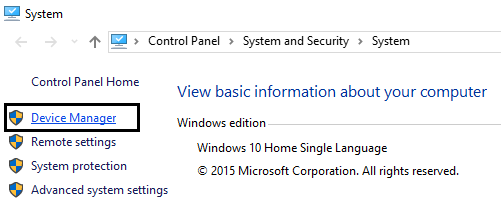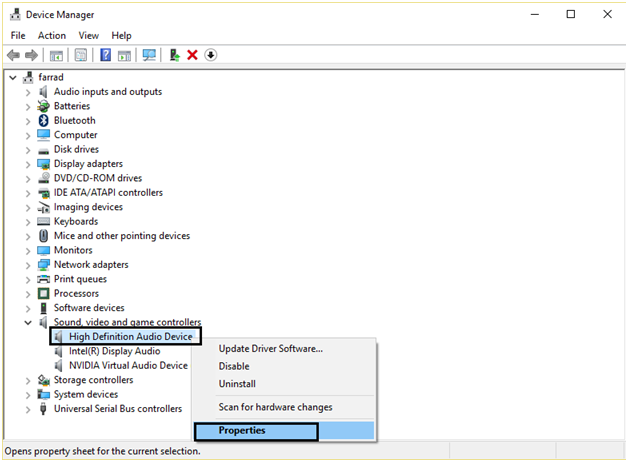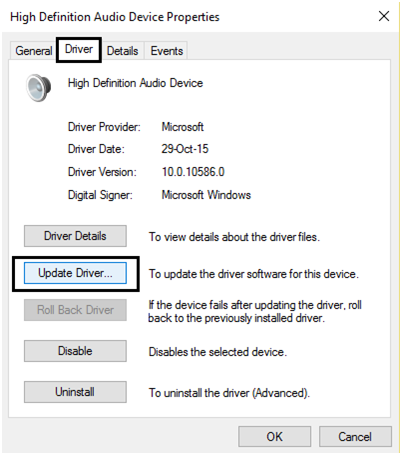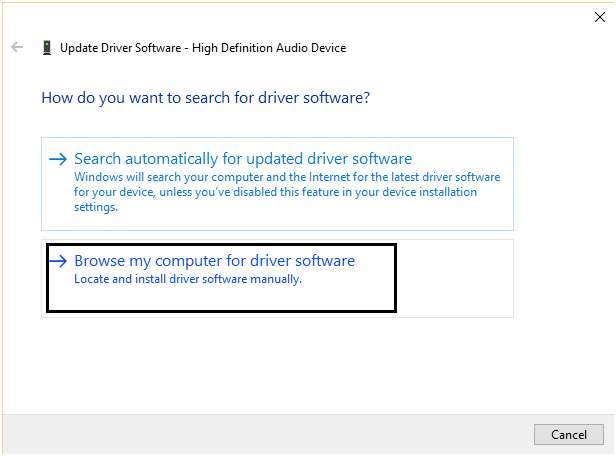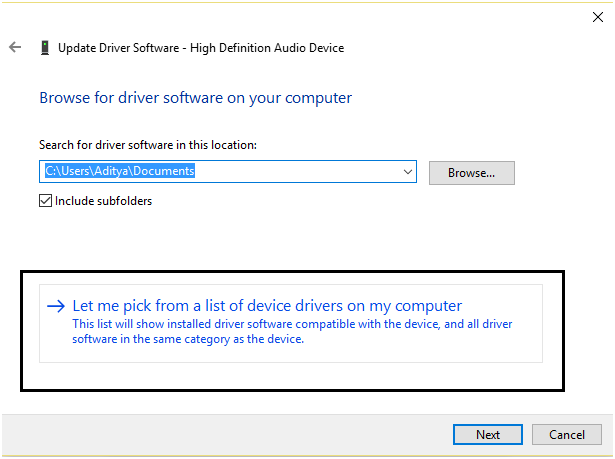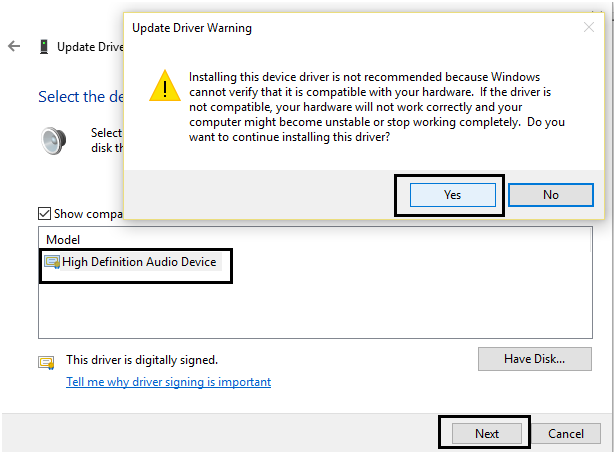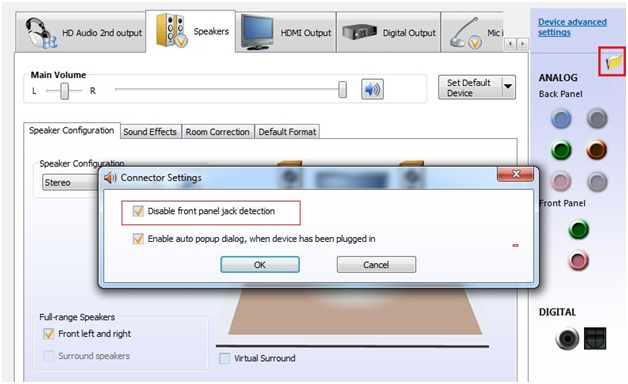Mostly the windows 10 users have reported their error occurs in the forum and they have found the solution to fix. So here are the same ways to talking about Headphones Not Working in Windows 10 system to fix. If you have recently upgrade your system and you can also face the same problem then here’s a cool solution for you.
Read Must: Fix IDT High Definition Audio CODEC Driver Problem
While the Headphones not working in Windows 10 to fix easily just follow the here given solution:
NOTE: Before trying all these fixes make sure you have suitable drivers for your sound card, as in my case its Realtek and you can download the default drivers from here.
How to Fix Headphones not working in Windows 10
So here there are three quick ways to fix Headphones not working in Windows 10 that are below given.
Solution 1: First Automatically Update your Audio/Sound Drivers
Let’s see how to update….
Step 1: On your windows screen, Right click on your sound icon.
Step 2: Now just Click on Sounds and then go to Playback tab.
Step 3: And then select your Speakers/Headphones and click on Properties.
Step 4: You’ll see Controller Information and a button “Properties,“ click it.
Step 5: Click on Change Settings (Needs Administrators permission)
Step 6: And then Go to the Driver tab and select Update Driver.
Step 7: Let it download automatically.
Step 8: That’s it! You can check your headphone now. This may have Fix Headphones not working in Windows 10, if not restart and check.
If the above solution doesn’t fix your problem, then let’s go to the next one.
Solution 2: Manually Update Your Sound/Audio Drivers
Step 1: Right-click on “This PC” or “My Computer” and select “Properties.”
Step 2: In Properties windows in the left plane select “Device Manager.”
Step 3: Under Sound, Video and Game controllers, right click on High Definition Audio Device and select “Properties.”
Step 4: Now go to Driver tab in High Definition Audio Device Properties and click on “Update Driver.”
Step 5: Select Browse my computer for driver software.
Step 6: And then select Let me pick from a list of device drivers on my computer.
Step 7: Select High Definition Audio Device, click Next, Click yes to the warning.
Now It should work at this point. So Restart your computer and check for headphone.
If not then go to next.
Solution 3: Disable Front Panel Jack Detection
In your windows system already installed the Realtek software then, open the Realtek HD Audio Manager, and now just check the “Disable front panel jack detection” option, under connector settings in the right side panel. The headphones and other audio devices work without any problem.
That’s it; you have successfully Fix Headphones not working in Windows 10 but if you still have any question regarding this article give pleasure to feel free to ask them in the comment’s section.