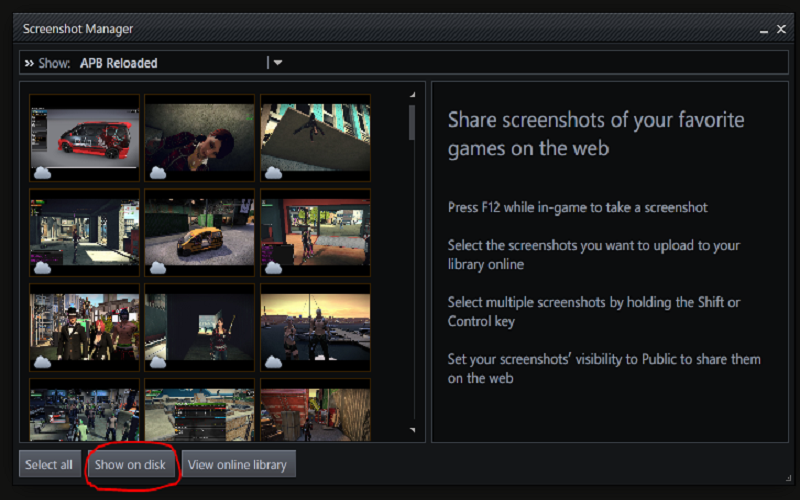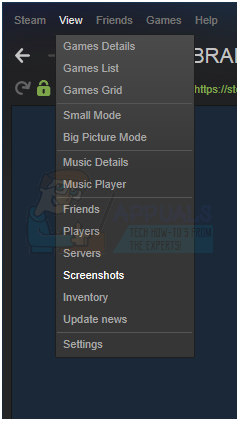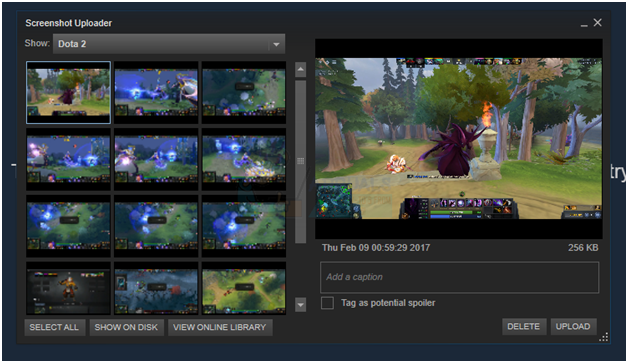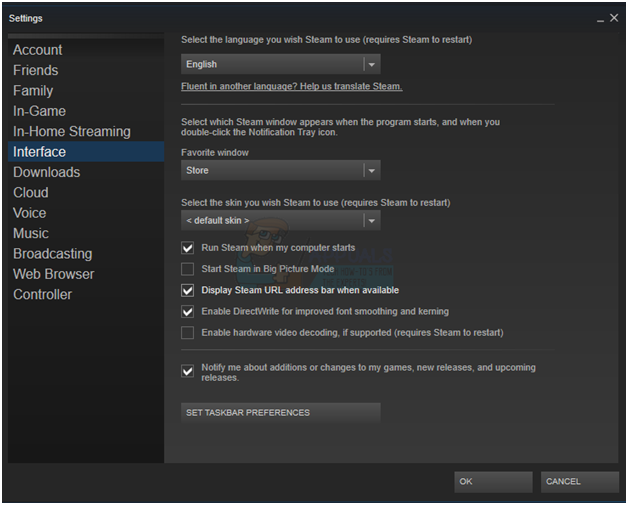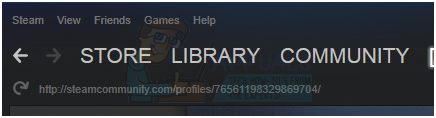In the every steam game, we have gone an easy to access Steam Screenshot Folder. Just click a hotkey (default is F12) to snap a screenshot of the current in-game screen. You can access this screenshot in your Steam profile or upload it on other social media forums. Conversely, At times you may face the problem like it’s unable to find the pictures from the folder. So here we will show you two different ways that you can access these pictures; the first one is to access them via the screenshot manager in steam and the other is to access them throughout hard drive storage.
Method 1: (Screenshot Manager)
First off all you can use your steam user to view all the screenshots taken in-game using Screenshot manager.
First of all, open your steam window. On the upper left where all the drop downs are located, click on [view > screenshots].
By Using the Screenshot Manager, we went easily to upload the preferred picture or delete it. Also, You can also access the Screenshots easily through your hard drive by clicking [show on disk] button. There is also the option to delete specific screenshots permanently from your hard drive directly from here.
Method 2: (Accessing the Screenshot folder physically)
In this method, every user has his own screenshots folder where all the screenshots taken in-game are saved in the flesh. This folder is positioned where your steam is at this time installed. The default location is in Local disk C.
Now Open your drive C:\ Programfiles (x86) \ Steam \ userdata\ <yourSteamID> \ 760 \ remote\ <app – ID> \ screenshots.
How to find your SteamID?
If you are finding your SteamID, you can access it by opening your Steam client. Click on view and choose settings. Go to interface and you will find a box which reads “Display Steam URL address when available”. Check it and save
After that, you went to go over to your Steam Profile and click View profile. The number at the end located in the URL is your SteamID and you can use it to place your saved pictures as explained previously.