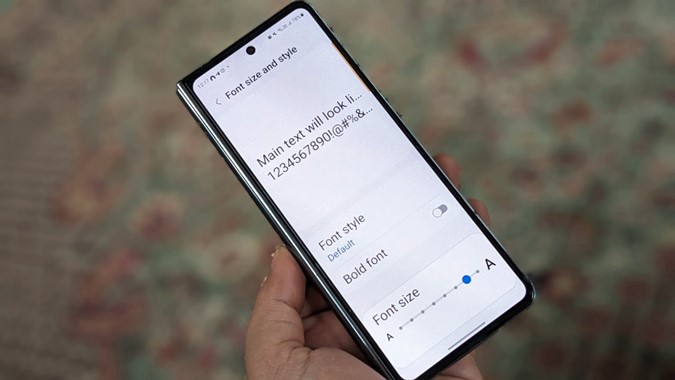Being able to adjust the font size on your Android device is an important accessibility feature that allows users to customize their experience for better readability. Whether you have vision impairments or just prefer larger text, increasing the font size on an Android phone or tablet is simple and straightforward. Here are multiple methods to effectively increase font sizes across your Android system.
Adjust System-Wide Font Size in Settings
The easiest way to make all text and interface elements larger is to adjust the system-wide font size setting. Here are the steps:
- Open the Settings app on your Android device.
- Navigate to Accessibility => Text and display => Font size.
- Use the slider to adjust the font size larger. Move the slider to the right to dramatically increase the text if needed.
- Tap Applyto save the setting.
This will make all text across all apps and system interfaces much larger for improved readability. Feel free to adjust the slider further if the text is still too small.
Pro Tip: You can also adjust the Display size setting right below Fontsize to make all icons and interface elements larger in addition to just text.
Use Chrome Text Scaling
The Google Chrome browser allows you to specifically increase the text size when browsing web pages, without impacting the system font size.
- Open the Chrome app on your Android device.
- Tap the 3-dot menu button in the top right.
- Choose Settings.
- Select Accessibility.
- Adjust the Textscalingslider under Default Zoom section to the right to make web page text much larger.
This setting is useful if you only want to increase font sizes when browsing the web, while keeping your system text sizes smaller.
Download Third-Party Apps
There are various apps on the Google Play Store that offer enhanced controls for increasing font sizes across your Android device. Some popular options include:
- Big Font– Allows adjusting font sizes for the entire system or individual apps.
- Font Resizer– Increase font sizes selectively for different apps. Lets you preview changes.
- Font Size Changer– Simple app to globally change font sizes on demand.
These third-party apps provide more flexibility, like app-specific font resizing and previews, compared to the basic system settings. They are worth checking out if you need more customization.
Use Display Magnification
Android offers a Magnification accessibility feature that allows you to zoom in temporarily on everything displayed on the screen by triple tapping.
- Open Settings and choose Accessibility.
- Select Magnification.
- Toggle Magnificationshortcutto On.
- Choose a magnification level. Higher percentages zoom in more.
Now you can triple tap the screen anytime to quickly zoom in and magnify everything, including text and images. Triple tap again to zoom back out. Enable the setting to activate magnification only after triple tapping if you don’t want it on all the time. This is useful for quick checks where you want to read small text.
Customize Individual Apps
While system-wide adjustments are convenient, you can also increase font sizes for individual apps as needed.
Many apps have text size or font scale settings built-in to their menus and options, allowing you to specifically configure that app’s text. For example, increasing text size only in your Browser or Email apps.
Dig into an app’s Settings to see if font or text resizing options are available. This allows precise control over which apps require size adjustments.Adjusting the font size larger is crucial for Android accessibility and providing better readability
What Should Be the Ideal Font Size
Here are some additional recommendations when increasing font sizes on your Android device:
Test Maximum Font Size
It’s important to test that your apps and screen interfaces still display properly when the maximum font size of 200% is enabled in your Android device’s accessibility settings:
- Go to Settings=>Accessibility
- Under Text and display, enable the max font size of 200%
- Open your apps and check if any text or UI elements are cut off or overlapping
- Disable maximum font size when done testing
Any layout issues should be fixed by your app developer to accommodate extremely large font sizes that vision impaired users require.
Use Scalable Pixels (SP)
When manually specifying font sizes in Android app code, the developer should always use “scalable pixels” (SP) units instead of fixed pixels (PX) or density pixels (DP). SP units automatically adjust based on the user’s accessibility font size preference, preventing abnormal scaling or clipped text issues in apps.
Define Font Size Ranges
App developers can declare an acceptable font size range that Android can scale between, preventing extreme resizing. Define the minimum and maximum font limits in scalable pixel units that maintain legibility and proper formatting. Allow font scaling within reasonable boundaries.