As per our viewer request, we have searched and collected the knowledge of how to install hidden private channels to Roku.

There are lots of channels that don’t appear on Roku channel store which are called the private channels.
These private channels are hidden from the general public because they either not data, some required membership and some offer the type of contents such as 18+ that Roku does not want to be available to the public in their store.
Read more: Which One Is The Best Streaming Player: Roku Vs. Apple TV Vs. Amazon Fire TV
Today we discuss private channel that can be implemented on Roku, with the step by step you will get the best method to get all your private channel in your Roku store.
Private Channels to Roku Step1:
- First of all, you need to find the code for the private channel you need to install.
- There are several places where you get the codes of which we will show any of one to understand you.
Private Channels to Roku Step2:
- Once you got the code then log into the Roku website, since it can’t is directly added to your store.
- On the top right side of your Roku screen select my account.
- My account >
Private Channels to Roku Step3:

- After selecting my account, you will get the sign in page as shown in the picture.
- Enter your email and password to sign-in.
Private Channels to Roku Step4:
- After sign in, at next page down your page at the middle, you will get the Add Channel with a code option in blue color select the add channel with a code option.
Private Channels to Roku Step5:
- After clicking on Add Channel with a code, you will get the next page as shown in the picture.
- At this step, you will type the private channel code to access your channel on your Roku store.
Please Note: The private channel that is available can change all the time.
Private Channels to Roku Step 6:
- After you type the code click on Add Channel button
- We use the code from NOWHERETV which is famous for long time Example: M8BRT.
Private Channels to Roku Step 7:
- After selecting add channel, you will get this warning from Roku as shown in this picture.
- Note: Please read before click on ok.
- To continue the process by clicking on the ok button at the right side corner down on the screen in blue color.
Private Channels to Roku Step 8:
- After reading the warning page carefully and click on ok, on the next step you will get the Yes, add channel button on the screen click on it.
Private Channels to Roku Step 9:
- In this step, you will get the screen page as shown in the picture which means that your channel will appear in the next 24TH Hrs.
- Congratulation your private channel will appear within 24th hrs on your Roku Store.
To check automatic updates:
- Visiting Setting > System > System Update > Check Now or Setting >
- OR If you don’t want to wait for automatically update then follow the step 10.
Private Channels to Roku Step 10:
- If you want to do manually update private channel be store in your Roku store.
- Navigate to the Setting > System > System Update > Check Now to immediately install the private Roku channel.
Private Channels to Roku Step 11:
- After your Private channel successfully installs in your Roku Store will appear in your Roku Store where your other Roku channel is stored, as we have done one for you which seems in the picture my private code is successfully installed to my Roku store in green color channel logo.
Now you are ready to watch your private channel from your Roku store.
If you don’t want to see the private channel appear on the Roku Store than click on the Below Link
HOW TO REMOVE PRIVATE CHANNEL FORM ROKU STORE
For More Tech Updates Visit TechMen
STAY TUNED FOR OUR NEXT REVIEW TO UPDATE YOU.

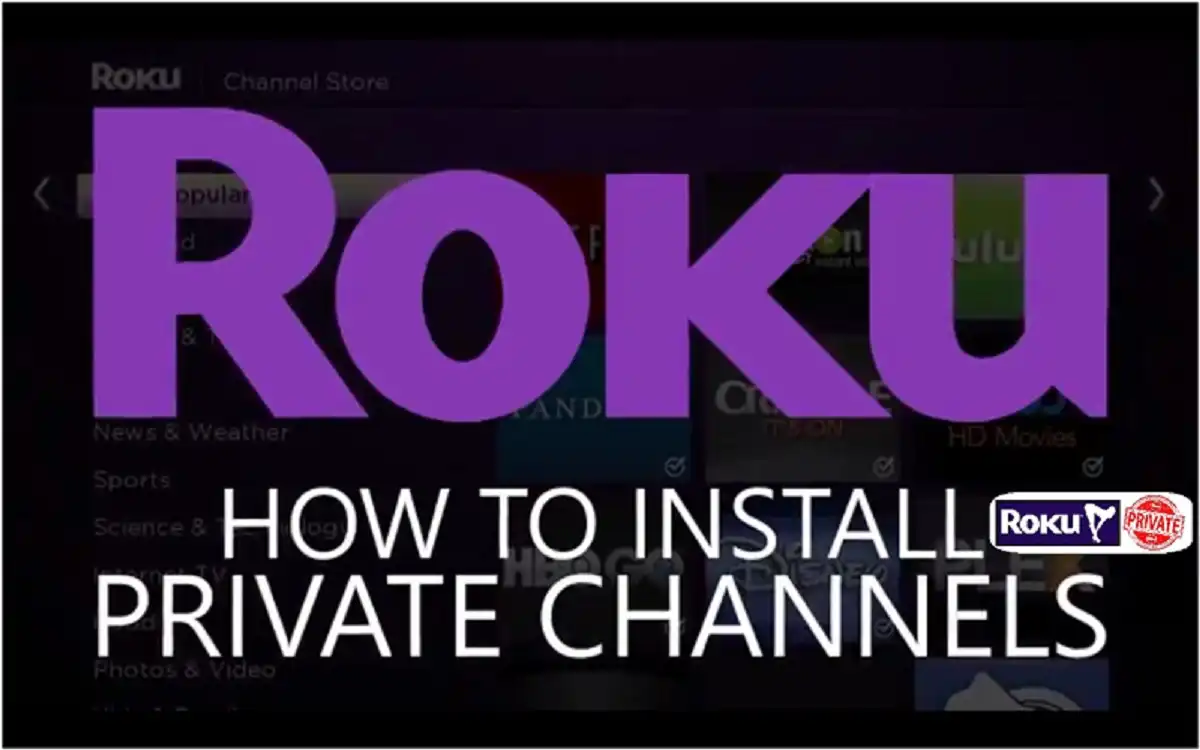
Leave a Reply