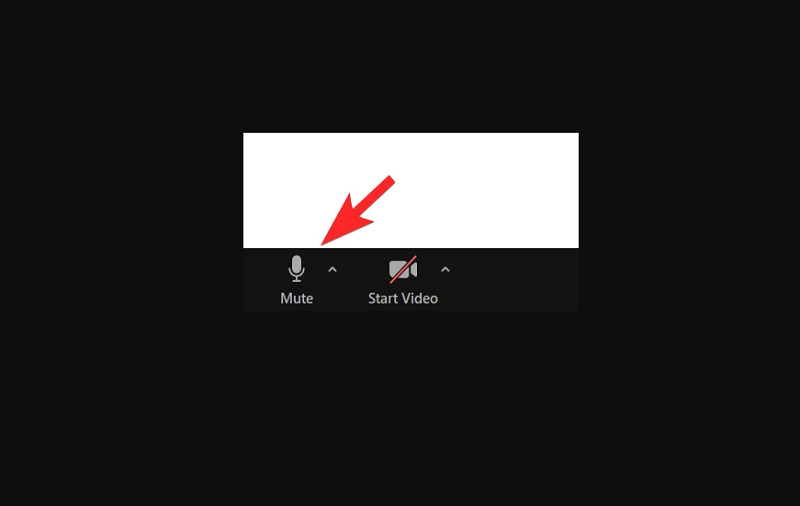Before covid, everyone was offline to attend meetings and conferences. But this state of confinement has changed everything. No one can go out, no one can go to school, no one can go to university, etc. Everyone is kept at home. So there is an application that changed everything. In the case of a lockdown, people also attended the meeting and encountered everything. One of the
Applications is zoom. Many schools and many users use it to attend meetings, class, get married, etc.
So here in this article, we will discuss how to mute yourself and others on zoom meetings. Mute and Unmute Meeting Zoom Participants is a solution for approaching unwanted noise, maintaining a clear voice if you record a meeting, and ensuring that all participants can properly hear your speakers.
Zoom has a lot of ways to do this to see if the mute option is right for your specific needs. And we are reviewing all options to ensure a distraction-free meeting experience.
It is important to note that if you are the host of the meeting, you will only be able to mute or unmute the sound of others. Participants cannot mute others, but of course, they can mute themselves.
So now, let’s see how to unmute yourself.
1. How to unmute on a mobile device
Sometimes people do zoom meeting on mobile so let see how to unmute in mobile :
- First, start the zoom meeting on your mobile.
- On the bottom of the screen, you will see the option of a mute icon. Just tap it will mute yourself.
- You can display an “X” on the speaker icon by pressing the volume button on the top left. But this is done by muting the sound of this device app. Beware of what this does and doesn’t mute yourself or other participants. Pressing this option again will play the sound again. Touch the unmute microphone icon in the lower-left to unmute yourself.
- If you are the host and want to mute the participants
- Go to the participant option.
- A popup will open. Now Tap an individual participant to mute the audio. The microphone icon is next to the participant name will changes. For unmute, just tap on their name again, and it will unmute the participant.
- If you want to mute all the participants, then in the right-hand corner, there is the option of Mute All Just click it. Now there will message for confirming, then click on mute all
- If you want to unmute all, then press on unmute All
- When you’re done, click Close to close the participant’s window.
2. How to mute Zoom on a computer
- In a Desktop Zoom call, move the cursor to see the options displayed in the Zoom Participants box. This will also display the bottom toolbar.
- Now from the bottom left corner, click on the microphone option to mute yourself.
- Click it again to unmute it.
- This will mute your microphone. Other people on the call can no longer hear you.
- If you are the host and you want to meet the participant go to manage the participant; you will get to know how many participants are there in the meeting
- Then it will open the sidebar with each participant next to the microphone or video icon. The host is also labeled.
- For individual mute click on microphone then it will give option silent and more click on mute and same for unmute click on unmute
- To mute all the participants, you will option on the bottom click on it you will get pop -up. You can check the box that allows participants to mute/ unmute. If so, when you make the change, the caller will receive a message saying, “The host wants to mute/unmute their microphone.
- For completing the changes, click on continue.
3. Mute Yourself Using Zoom Keyboard Shortcuts
You can quickly mute on your PC or Mac using the Zoom keyboard shortcut. If you are using a Windows 10 PC, you can press Alt + A to turn mute on or off. If you’re using a Mac, you can toggle mute on or off by pressing Shift + Command + A.
4. Muting Your Microphone Automatically
- Open Zoom on your computer, mobile phone, or tablet. To mute the microphone when joining a meeting, change it immediately in the settings.
· On your mobile phone or tablet, tap the Settings icon at the bottom of the screen. If you are using a computer, click the gear icon in the upper right corner of Zoom.
· Click the Audio (PC / Mac) or Meeting (Phone / Tablet) menu. The settings for the microphone and other options are displayed.
If using a computer, check the box next to “Mute the microphone when participating in the conference.” · Please select the option to mute the microphone. By phone or tablet, alternate the switch to “mute the microphone at all times.”
Conclusion
If you are hosting a Zoom meeting full of interference or distracting background noise, you can use the “Mute All” button in the “Participants” list to mute everyone in the call simultaneously.
If you’re not hosting but are having trouble hearing the voice of all other meeting participants, you can use the following shortcuts on your PC or Mac to cancel everyone’s voice except the host.
- Enable/disable audio for everyone except the host (PC): Alt + M
- Mute everyone except the host (Mac): Command + Ctrl + M
- Enable audio for everyone except the host (Mac): Command + Ctrl + U