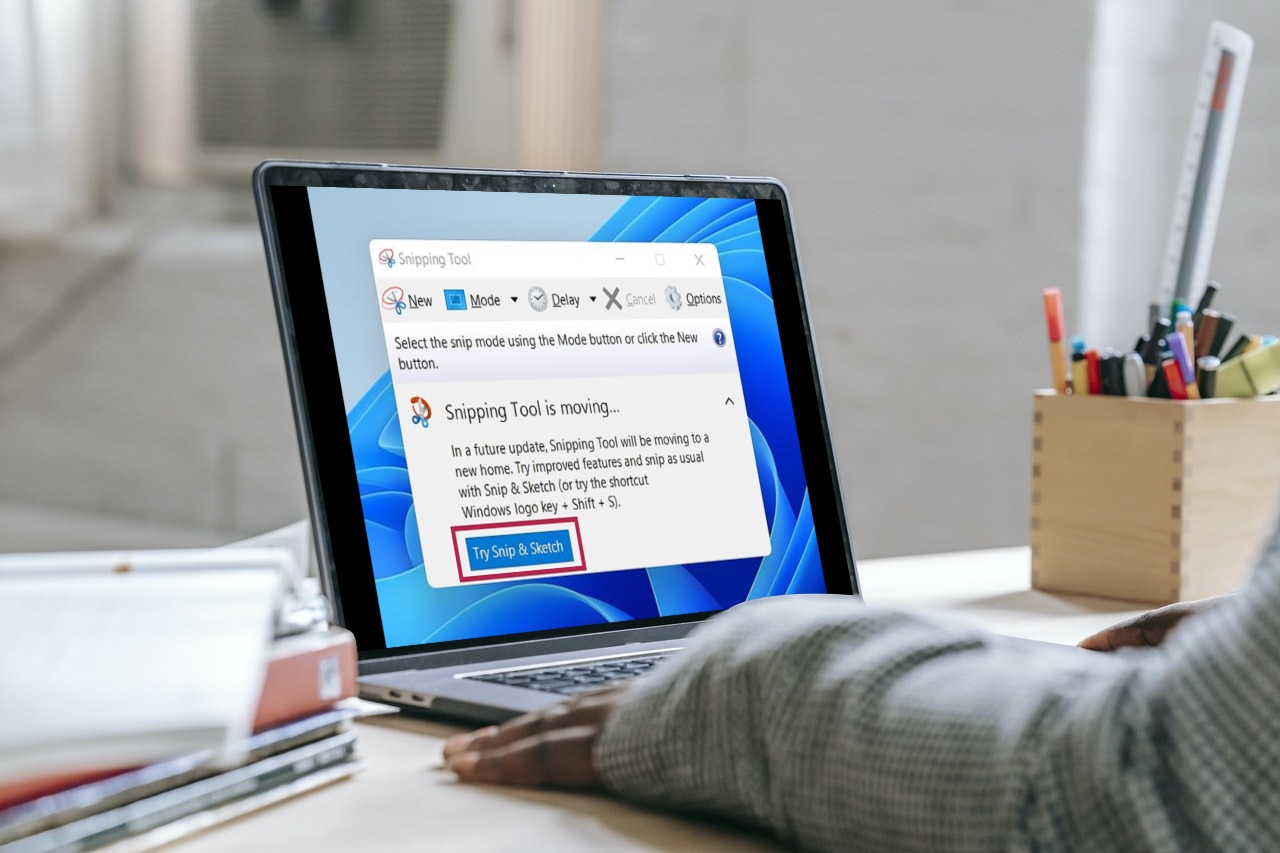Screenshots are an integral part of the user experience on Windows 11. You need them to consider the reports and snip the pages that are needed for your overall projects. However, using the Snip tool shortcut on Windows 11 is quite difficult, especially if you are a completely new user with no preconceived knowledge about the tool.
That said, using the snipping tool in Windows 11 is not as complicated as many often take it out to be. Just ensure that you know the steps and the overall features that come along with the same.
In this article, we will discuss everything there is to know about using the snip tool shortcut in Windows 11 and how to fix any errors that pop up with it.
What is the Snip Tool in Windows 11?
So, let us presume that you have opened a PDF file or even an important webpage on the Internet. Now, to preserve the page, you need to take a screenshot. While doing so is easy on a smartphone and can be done with a click of a finger, the same isn’t the case with a desktop.
Snip Tool helps take screenshots of certain pages or even snip a certain part of the screen that you want to save.
The tool is readily available in Windows 10 and Windows 11 as well. The best thing about this tool is the ease of use, especially if you don’t have much idea about the tool already.
How to Use the Snip Tool?
It is not even a question that the snipping tool on Windows 11 is a pretty convenient and accessible tool that you can make the most use out of. From handling your projects to taking important screenshots of the web pages and documents, they are useful for preserving a lot of information.
We have sorted out some of the easy ways you can use the Snip tool for your convenience.
Using a Keyboard Shortcut
Not everything has to be opened the rough way. So, if you want to use a snipping tool, you can open the same using a keyboard shortcut without any complications at all. When you want to open this tool, the keyboard shortcut for it is:
- Press down on the Windows Logo key and Shift and S, all at the same time.
- Clicking on these altogether open up the snipping tool and then opens the four snipping modes that are used to take a screenshot or even look into an individual part of the page you want to save
The shortcut is currently accessible on the latest Windows 11 OS and in all the modes that you can work throughout without any kinds of complications.
Following are the tools you can use to snip the project that you want. Keep in mind that there are four different snipping structures that you can indulge in:
- Rectangular snip
- Freeform snip
- Windows snip
- Fullscreen snip
When you want to indulge in the rectangular or the freeform snip, the process of doing so is pretty simple. All you have to do is select the shape and then drag the area on the screen that you likely want to capture.
For the fullscreen snip, all you need to do is click on the shortcut or the icon that pops up and the tool will take a screenshot of the entire screen without any complications.
Once you are done taking the screenshot, you can click on the “X” to close the snipping tool altogether. Following taking the screenshot, the saved screenshot will pop up on the bottom right corner of the screen. From this notification, you can access the file that you have screenshotted. Alternatively, the screenshotted image is also copied to the clipboard, in case you want to directly save it to a document that you are accessing.
How to Launch the Snip Tool from the GUI Options?
Besides the keyboard shortcut, which is hands down the most common option around, another way you can open the snipping tool is with the GUI options. It is accessible and is ideal for individuals who struggle with simultaneously pressing down on the keyboard shortcut.
- Open your Windows icon and then type in Snipping Tool in the Search bar
- When you click on it, the Snipping tool will open depending on the Windows theme that you have set currently.
- Once the application is opened, you can then find the modes in a drop-down and then select the one that best suits your needs.
- After selecting the desired option, you can click on the New project and then take the required screenshot in the desired mode that you are working with.
How to Save, Share and then Copy the Screenshots?
Using the Snip tool is convenient because the moment you are done snipping, the app saves the screenshotted image without any delay. That’s how convenient things are. From the saved copy, you can zoom, save and even copy the individual screenshots that you have taken.
Besides the direct saving, the snipped screenshot is also copied to the clipboard. So, you can directly paste it into the Word document or any other platform without any complications. The screenshots can be saved in multiple formats, including PNG, JPEG or other high-quality image formats that you find suitable. It all comes down to your needs and requirements.
If you want to share the screenshot, you need to navigate to the saved image and then right-click on it to open the sharing options and click on one accordingly.
Conclusion
The Snip tool in Windows 11 is a lifesaver for several users. If you are in the middle of a project, you need to use this tool to take an easy screenshot without any complications. Just ensure that you focus on the steps that we have mentioned around here. Also, make sure that you keep a check on the easy copying and sharing process without any complications at all.