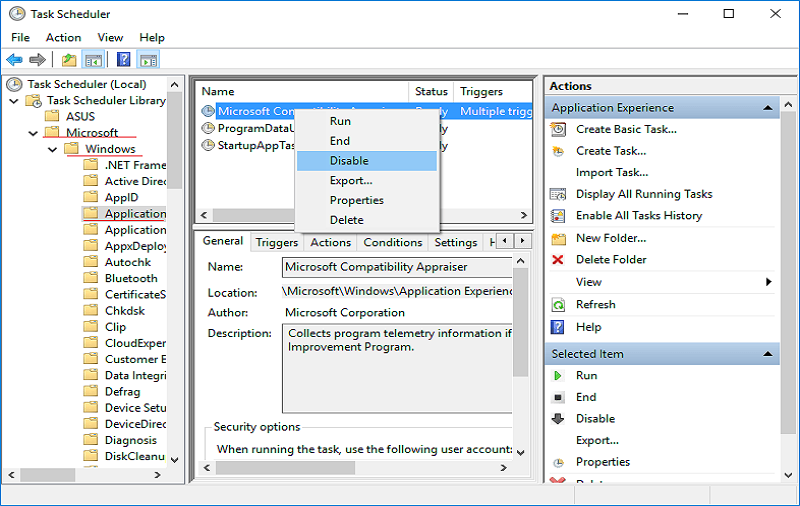Sometimes while using your Windows computer, you might have felt that your PC is slowing down without even using any program. There could be several reasons for slowing down your system. It could be the CTF Loader process, msmepeng.exe or Microsoft Compatibility Telemetry Service. You can just head to the Task Manager and find out what is using the maximum CPU of the system. In this post, we are going to discuss how to fix the issue of high usage CPU by Microsoft Compatibility Telemetry.
Many people online are asking and don’t know what to do if you find Microsoft Compatibility Telemetry service having a high disk usage in Windows. Before going to the process of how to deactivate or disable Microsoft Compatibility Telemetry Service in your Windows PC or laptop you have to understand what it actually is. What is Microsoft Compatibility Telemetry Service? Now, Microsoft telemetry is an automated process in Windows where data is collected and sent to the Windows developer and they use this data for enhancing user experience including security level and much more.
There could be two reasons for disabling telemetry service. First, maybe you want to disable Windows Compatibility telemetry service because you fear for your privacy s it collects the user data or because it may be using high disk space in Windows. Yes, while running in the background, this service can be using high CPU usage even sometimes slow down the other function of the PC. So to solve the error caused by Microsoft Compatibility Telemetry Service, you need to disable it from the PC. So let us see how to disable Microsoft telemetry service.
Step 1 – Now, what we’ll do at first is we will press the Windows + R Key button to open the run dialog box.
Step 2 – Here, you will have to type gpedit.msc command to open group policy editor.
Step 3 – Once you have opened the group policy editor, you will have to go to the “Administrative Templates” then you will have scroll down and look for “Windows components”.
Step 4 – Now, go for “Data Collection and Preview Builds”.
Step 5 – On the right side, you’ll see “Allow Telemetry”. You will have to double click on it.
Step 6 – Now in order to disable this telemetry surface select disable in the next window popup.
Then you will click Apply and then OK. So this will disable Microsoft Compatibility Telemetry service.
Now you also need to go to services and disable or stop telemetry service from there also. So what you will have to do is:
Step 1 – Press the Windows + R button to open the run dialog box.
Step 2 – You will have to type services.msc and then click OK or press the Enter button.
Step 3 – This will open the services window and from here you need to stop “Connected User Experiences and Telemetry”.
Step 4 – Just right click on it and select “Stop” from the popup menu.
So once you stop this one, then the Microsoft Compatibility Telemetry service will be disabled in your system.
Final Words:
So this is how you can disable the Microsoft Compatibility Telemetry service on your system and fix the problem of high CPU usage by it. The process is quite simple and it is the same for almost all the Windows versions after Windows 7. If you are using older versions then you get to type Run in the search menu and Run dialogue will appear. You need to keep in mind that disabling Microsoft Compatibility Telemetry service in a Windows PC will not harm or affect any other program or function of the system.