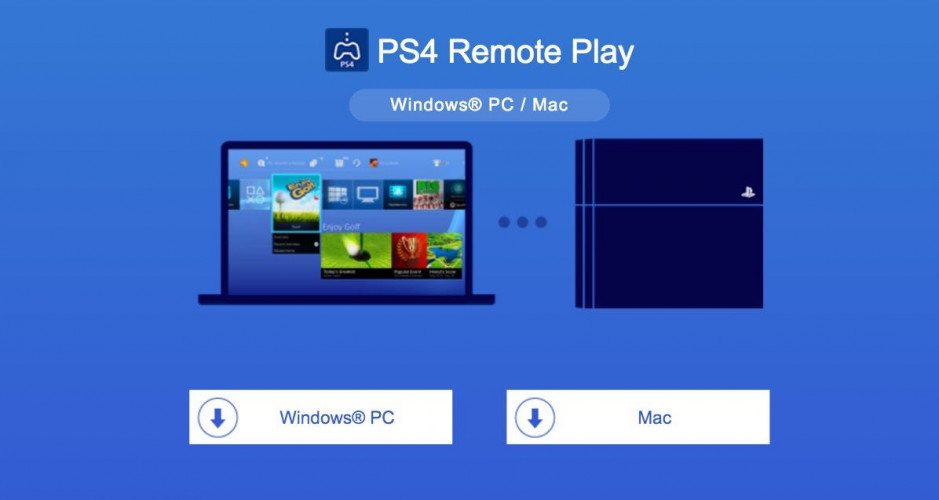Have you ever thought to control your PlayStation remotely? Well, it’s time to bring your fantasy to life!! Developers have now rolled out the PS Remote Play, which lets you control your PlayStation console remotely, provided that you have a high-speed internet connection.
This advanced feature of the Sony Video Game consoles allows PlayStation 3, PlayStation 4, and PlayStation 5 to transmit their audio and video output to other devices. Players must have known that earlier this feature could only be a part of PS Vita or PS Portable but now developers have added PS3, PS4, and PS5 to this club too.
Are you new to this application and have no idea how to download and use it on Windows PC? Don’t freak out as we are here to assist. Our experts have created an in-depth guide for readers, covering all essential aspects of PS Remote Play. Scroll down the page to the end and find out everything you need to know before getting started.
PS Remote Play – A Detailed Overview!!
Before you get into the process to download and use PS Remote Play, let’s first understand this feature in detail to get a better perspective. Remote Play was launched with the objective to connect the PSP system with the PS3 so it can transfer some of its functionality. With this feature, a PSP system may access files that are located on PS3 while playing certain software titles.
However, over the course of time, developers modified this definition and re-introduced the same for PS 4 and PlayStation Vita as well to ease the players. In 2014, the application was expanded to include the use of PS TV, Xperia Smartphones, tablets, and PlayStation Now. But later in 2016, it further expanded to MS Windows PC and macOS, and finally, Android and iPhone were also included in the club.
Once used to be optional, this feature has now become mandatory for all PS4 games, except for those utilizing peripherals, such as PS Move. PS Remote Play allows you to control your PS5 console or PlayStation 4 console at a different location. For instance, you can use a PC in another room or a smartphone when you are out to enjoy PS5 and PS4 games. Sounds interesting, isn’t it?
However, there are certain things that players should remember before using this application. Firstly, some games don’t support Remote Play, especially those requiring peripherals like PlayStation VR or PlayStation Camera.
Gamers cannot enjoy the Remote Play feature when they are using Share Screen or Share Play or broadcasting their gameplay. It also won’t be available when you are playing a Blu-Ray Disc or DVD.
What are the basic requirements for downloading the PS Remote Play?
Now that you are fully acquainted with the PS Remote Play application, it’s time to uncover the basic requirements that you have to fulfill before getting into the downloading process. Read on to the end to avoid any hassle later on.
- Windows PC
- Operating System: Windows 10 and Windows 11
- Processor: 7th Generation Intel Core processors or later
- Storage Space: 100MB or higher
- RAM: 2GB or more
- Display Resolution: 1024 X 768 or higher
- Sound Card and USB Port are required
- An updated PS4 console
- An account for using PlayStation Network
- Blazing-fast internet connection
- DUALSHOCK 4 Wireless Controller
- USB Cable
A step-by-step guide to installing the application
Once you have fulfilled all the basic requirements, turn to the step-by-step guide to download and install the Remote Play on your system. You’ll only need to carry out the following steps to install the app and use it later to connect to your PS4 and PS5 consoles. Here’s how you can do it.
- To initiate the process, download the PS Remote Play application and save it to or desktop or other location, from where you can easily access the same.
- One should read the end-user license agreement thoroughly and check out the privacy policy before ticking the checkbox.
- Now, follow the on-screen prompts and run the installation file. During the process, you might see a pop-up window requesting you to download other software required to use the PS Remote Play. You can follow the on-screen instructions and get the third-party software with ease.
How to Start Remote Play?
Are you ready to get started? Well, keep in mind the fact that installing the Remote Play is not enough and you have to perform several other steps before the same. Here’s mentioned the step-by-step guide to beginning the PS Remote Play. Check them out here and follow the steps religiously.
- First of all, switch on your PS4 console and put it into the rest mode.
- Thereafter, use a USB cable to connect your controller to your Windows PC. For this, you can make use of a DUALSHOCK 4 USB wireless adaptor.
- Now, launch the application on your Windows PC and then select the option stating Sign in to PSN.
- Players have to sign in with the same account that they use for their PS4 console.
- Go to the Settings tab and you can configure video quality settings for the Remote Play, such as resolution and frame rate.
- Once you are done with this, tap on the PlayStation 4 and the app start searching for the console that you set up and then connect to it.
- As soon as you get connected to your PS4 console, its screen will display on your Windows PC and you start using Remote Play.
What controls are available on the PS Remote Play?
So, now you are done with installing and connecting your PS4 to the PS Remote Play on the Windows PC, let’s find out some of the controls the application has. The control panel of the Remote Play will display the following buttons.
- SHARE: carry out the sharing process
- PS: it will display the home screen of your PS4 console.
- OPTIONS: It performs the same function as carried out by the Controller’s OPTIONS button.
- Microphone Status: It turns on or off the Microphone.
- Battery Level: This button lets you check the controller’s battery level.
- Screen Size: It helps you change the screen size during the Remote Play.
Are there any restrictions when using the PS Remote Play?
Like several other applications and features, PS Remote Play also comes with some limitations and restrictions. Here are mentioned a few of them for the readers’ sake of convenience.
- You cannot use Share Screen or Share Play when you are using the Remote Play.
- Players are not allowed to play music with Spotify when using this feature.
- You won’t be able to play a Blu-ray Disc or DVD while using the PS Remote Play.
- Some or all video content will disappear from your device, based on the game or video service.
- Last but not least, you cannot use PS VR in Virtual Reality mode.
Conclusion
That’s all about it!! We hope you have enjoyed reading the article and found it worth your time and effort. PS Remote Play will help you control your PlayStation 5 or PlayStation 4 console from a Windows PC without putting much effort. All you have to do is follow the steps mentioned above and get started effortlessly.
If you have found our research needful, then feel free to share the guide with others to help them out and stay connected with us for more such instructions.