Well, you have to know that the windows application are automatically run in the background, if you are windows user then you have might be seen in Task manager that users to check all background running apps. Windows automatically starts so many apps in their background without your action. Once you open an app, windows automatically load another list of process in the background.
All windows users to set up their priority levels, also you see there are so many features that will involve windows services. If you are windows users and then you must have to check your priority levels that you are adjusted to run Windows Apps easily. At times this process depends on which fragment you are using and time takes to run Windows Apps services. So let’s show you how to set CPU priority in Windows 10.
Must Read: Fix Windows 10 Menu Not Working
Set CPU Priority to Prefer Foreground apps
All the Windows users to set their CPU Priority very easily so here we are going to informative post on the best way to set CPU priority in windows 10.
The most common factor is the CPU priority has to allow displaying their percentage of the data usage. When source belongs to CPU device, the priority level is adjusted for every one of it. In the way of windows that you must be chosen to select hypervisor of 3 GHz in CPU priority.
Method 1: Adjust foreground apps
Step 1: First, Open Control Panel and go to System Properties settings.
Step 2: Now just go to System and Security.
Step 3: Then Go to Advanced system settings > open System Properties.
Step 4: Tap to Change Performance settings.
Step 5: And Click on Advanced > click Settings.
Step 6: Now One more time you want to go to Advanced again > select Programs to “Adjust for best performance of Programs.”
Step 7: Click Apply > OK.
Method 2: Change DWORD value in Registry Editor
Step 1: Open Run > type regedit to open registry editor.
Step 2: Navigate to the following key:
HKEY_LOCAL_MACHINE\SYSTEM\CurrentControlSet\Control\PriorityControl
Step 3: Change value Win32PrioritySeparation.
Double click the Win32PrioritySeparation > value data is 2 now. Change it to 26. Save it and reboot PC.
That’s it,
Now you accessible to CPU priority to Prefer Foreground Apps in your windows 7,8,8.1,10, And XP computer using simple steps. Follow whole of above information to put CPU priority to Prefer Foreground Apps in your windows 10. Also note that the, once you can set then, it isn’t a permanent setting.
If you want to decrease the priority of running apps, then you must go through the Windows Task Manager that’s making it easy just like above. And the Select a priority which you want to set. So here we can now save all the priority permanently. At the same time as, you can alter the priority depending on your condition, but the priority isn’t set permanently.
Another case, you get the result very high, or real-time priority should be OK. Following that, the Priority Control key will accordingly supply the foreground priority discrepancy. With the help of these tools, you’re able to permanently set the priority of a system to have a preference foreground apps.
You need to modify their influence legacy program. If any changes are most important, make them and return to adding or testing and repeat. It is necessary to keep in mind that, the settings also we would tell we are going to discuss isn’t a permanent one. In its place, you’ll need to permit the background through the Windows Registry. Right here it is possible to choose settings common.
So you see, Windows now gives you a simple method to set CPU Priority to Prefer Foreground apps in Windows 10. Hope you like this post and share with everyone.


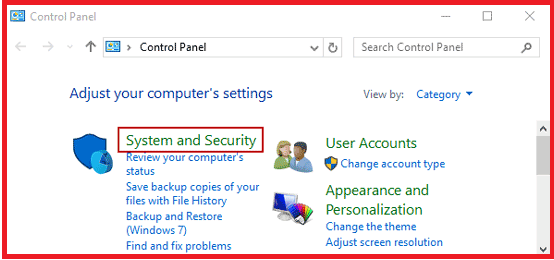
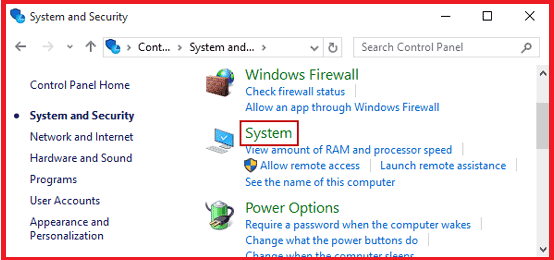
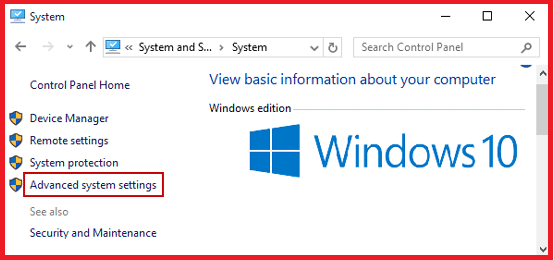
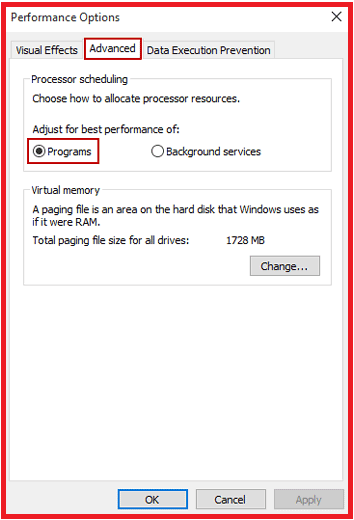
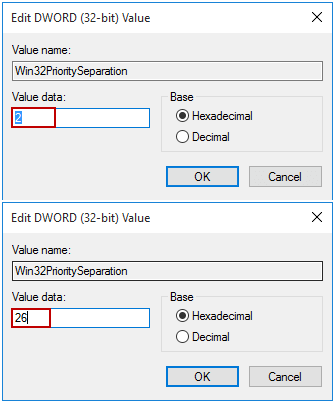
An outstanding share! I have just forwarded this onto a colleague who has been doing a
little research on this. And he actually ordered me
lunch because I found it for him… lol. So allow me
to reword this…. Thank YOU for the meal!! But yeah, thanks for
spending some time to discuss this topic here on your
internet site.
Heya i am for the primary time here. I found this board and I to find It really useful & it helped me out a lot. I hope to offer something back and help others such as you helped me.