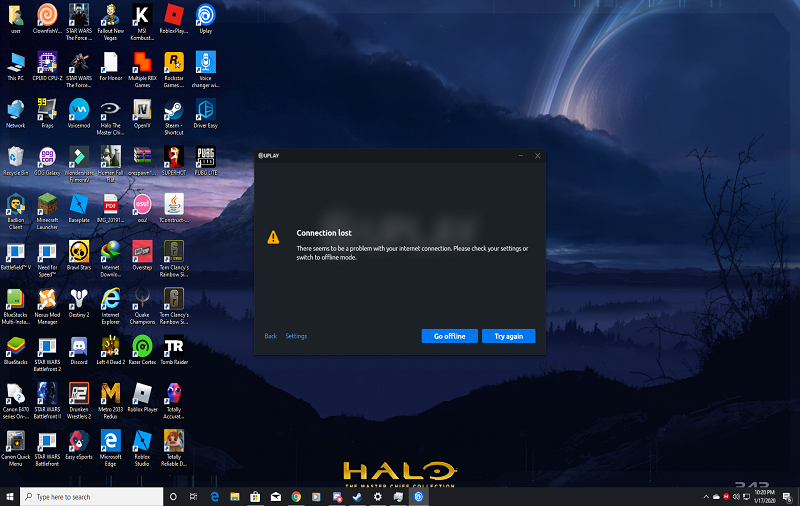Every gamer is familiar with Ubisoft which is among the best game developers worldwide. Uplay is the online portal that runs along with Steam to offer games and software developed by Ubisoft. But these days many users are complaining that the Steam is unable to load their favorite games and when starting the game, it says Uplay connection lost in the popup window. Today I’m going to tell you how you can fix the Uplay connection lost error on the Uplay launcher. Actually, I am facing this error for several weeks. If you have the same issue on your Windows 10 operating system then I will definitely say follow the instructions to solve your issue too.
What Is Uplay Connection Lost Error?
Now if you experience some connection issues then you might have noticed the “Connection Lost.” When you go into Steam, then the library and if you have the game Rainbow Six or any other game, it will take much time to load, and eventually it will show connection lost issue.
So, if you guys are actually asking how you can solve this Uplay Connection Lost issue then you might desperate to know because I already dig the Internet and I couldn’t find a thing or the possible solution that can be reliable. Also, as far as I know, UbiSoft doesn’t know where the problem actually comes from. But now I have come to know some issues and that is why I really want to help you guys out with it.
Method 1 – How to Fix Uplay Connection Lost Error in Steam
The first thing you have to do is close everything on the system including Steam, any game you play, any other thing.
- Go to the Start on the PC and then navigate to your Control Panel
- Then you go to “Network and Internet.”
- Now click on the Proxy shown in the let section of the window.
When you go to proxy now you can see two things. We have the proxy server in use so it’s on and we have Settings automatically detect. Now to be 100% sure, these buttons as soon as you click on them, they already saved unless you click from off to on.
- So, what this issue does is your port number and your address. So, turn them off. That’s all you got to do. Now to reconfirm, repeat the first two steps.
- Now close all the applications and go back to your Steam.
- Now for a heading start, click on the game you wanted to play which showed problems. Just wait and let’s see what Uplay does.
You will see everything would be changed. The Game would be preparing to launch. Wait until the game is started up to be sure that everything works correctly. You will see that everything will work fine again.
Method 2 – How to Fix Uplay Connection Lost Error in Steam
Sometimes outdated Windows Firewall may also be the reason behind this problem of Uplay Connection lost. So, updating the firewall or temporarily disabling it, may solve the error. It is better to update the Windows firewall than to disable every time you wish to play games on Steam. This is how you can Turn off the Windows Firewall.
- Open the start menu and search or Windows Defender Firewall on. You will also find it in the Control Panel.
- Now navigate to Firewall and Network Protection.
- Now hit the Public Network that you will notice in the tab.
- Here, you have to disable the Windows Firewall.
This method is to disable the Windows Defender Firewall only. If you are using an additional antivirus tool on your Windows then make sure that it has granted all the permissions to access Uplay and the steam so it won’t show Uplay Connection lost. I suggest don’t use VPN while playing games at Uplay as it may hinder the speed and that can cause the problem as well.
Method 3 – How to Fix Uplay Connection Lost Error in Steam
Sometimes your internet Service providers have levied restrictions on accessing some websites and that may trigger this Uplay Connection Lost issue. In this case, you may contact your ISP and make sure that it removes the restrictions. I would also suggest checking the official site of Ubisoft to know whether the problem you are facing is due to the server down or the site maintenance.
Method 4 – How to Fix Uplay Connection Lost Error in Steam
Deleting DNS caches may also help you to solve this error. DNS caches stores in the web browser and it can block the IP address of the particular web server. This may cause the Uplay Connection lost issue so, let’s find how to delete DNS files.
- Open the start menu and navigate to the command prompt screen.
- Here, you have to write the /flushdns and then press the Enter in the keyboard.
- It will take a few minutes and all the DNS files and temp files will be deleted and web servers will be unlocked.
I tested this method in the PC running on Windows 10 so, I may not say that this will work on other older versions of Windows or not.
Bottom line