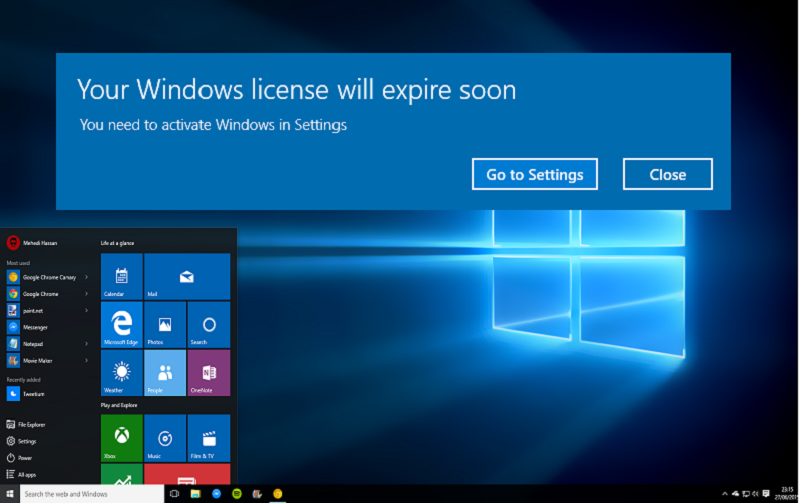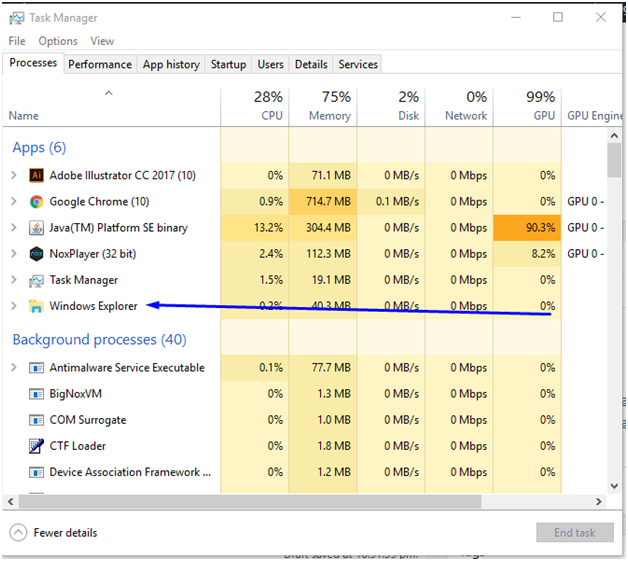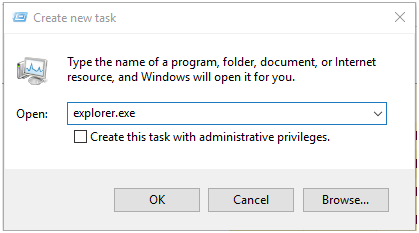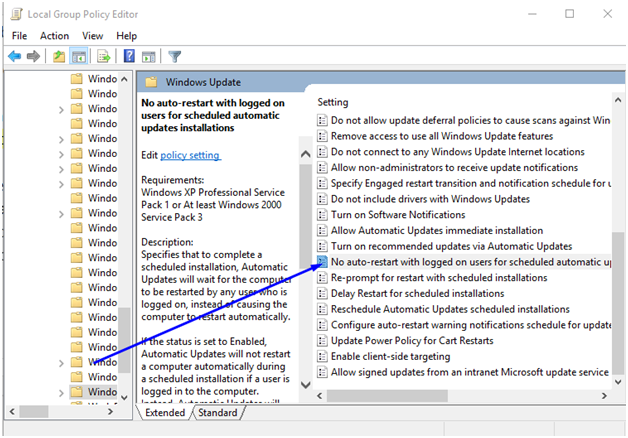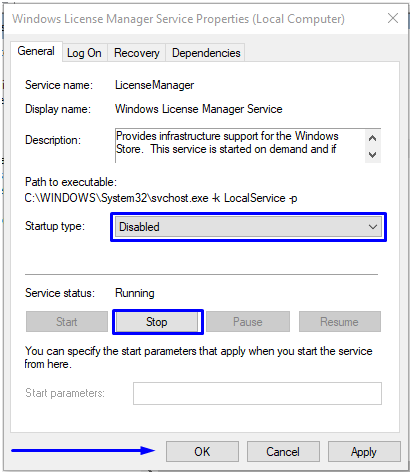If you are facing these annoying errors or messages like Your Windows License Will Expire then let’s solve your error with these quick steps. Mostly these errors occur when your computer restart and it automatically every two hours until the activation process finishes.
Fix Error “Your Windows License Will Expire Soon”
So, Here’s we look forward and try to solve this error by below quick methods.
Method 1: Restart Windows Explorer Process 10, 8, 7
In some cases it is sufficient to restart the Windows Explorer process, not record wayfarer, to be invigorated and along these lines maintain a strategic distance from the arrangement of this message.
- On your Windows Screen, Tap Alt + Ctrl + Delete together and go with the Task manager.
- Now In the window of the task manager, we will go to the “Processes” tab, and there we will right-click on the process called “Windows Explorer” and select the option “End Task”:
- After that, you can end the process and go to the “File” menu, and there we select the option “Run new task”:
- This new task will be “explorer.exe”:
- Just Press Enter or Ok to apply the changes. Again, we must access the command prompt as administrators and there execute the next line. Lastly, you have to reset your system.
[alert-announce]slmgr – rearm[/alert-announce]
Method 2: Edit Group Policy License Windows 10, 8, 7
In this method, you have to get an option to be relevant to Windows 10 Pro and Enterprise editions and consists of making some changes to the local policy responsible for managing system licenses.
- Tap to “Win + R” key combination and execute the command gpedit.msc: To access the policy editor.
- After that just follow the command that below given:
[alert-announce]Computer Configuration/Administrative Templates/Windows Components/Windows Update[/alert-announce]
- There, we show the policy called “No auto-restart with logged on users for scheduled automatic updates installation” :
- Now again double-click on this policy and in the new window, Also it activates the “Enabled” box. And Click on Apply and Accept to save the changes.
Method 3: Disable License Services in Windows 10, 8, 7
The licensing of Windows connects to a few administrations that are in charge of being reminiscent of us that we should continue with the activation of the item. Hence, we can disable these administrations and in this way stay away from these irritating messages.
- Just Tap “WIN + R” key together and execute the services.msc command.
- Now Click to Ok, and Open window we will locate the service called “Windows License Manager Service“:
- Next to double-click on this service and set the Disabled status in the Start field
- And Click on the Stop button
- After that Click on Apply and Accept to save the changes.
- To do the same for the Windows Update Service.
Method 4: Edit Registry for Windows License 10, 8, 7
In this method, it is worthwhile to create a backup of the registry before taking place in case of some error.
Before you create a backup copy, we open a console of PowerShell/CMD as administrators, and execute this:
[alert-announce]HKLM\Software\Policies\Microsoft\Windows NT\CurrentVersion\Software Protection Platform” /v NoGenTicket /t REG_DWORD /d 1 /f[/alert-announce]
Above given command to run in your system, we have customized the Windows registry and in this way will put off the Windows license from expiring soon so that the message above doesn’t appear.
You may also like to know: How to Fix “No Internet, secured”